티스토리 뷰
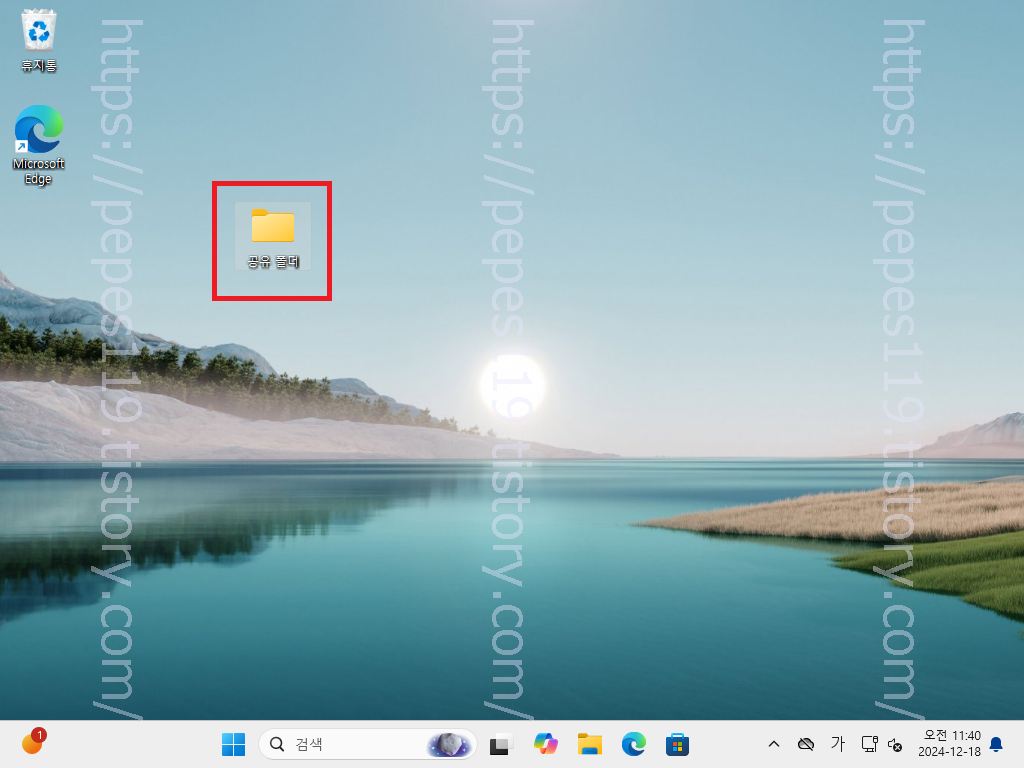
안녕하세요 이번 글에서는 윈도우11 PC 컴퓨터 네트워크 공유하는 방법 공유설정에 대하여 간단하게 소개를 해보도록 하겠습니다. 윈도우11 컴퓨터에서 네트워크 공유 설정을 하는 방법은 간단합니다. 우선 공유하고자 하는 드라이브 또는 폴더 마우스 우클릭을 진행합니다.
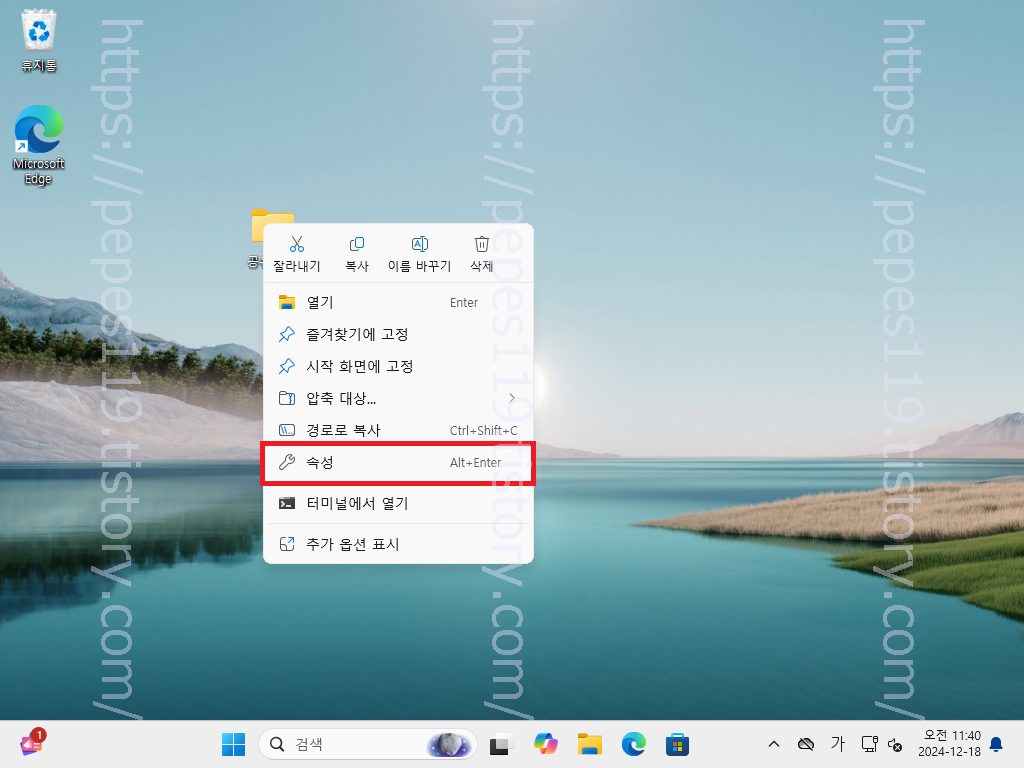
공유하고자 하는 드라이브 또는 폴더 마우스 우클릭을 진행했다면 목록이 펼쳐지며 여기에서는 속성 항목을 선택해 들어가 줍니다.

속성 팝업창이 뜨면 곧바로 상단에 위치하고 있는 보안 탭 항목을 선택해 들어가 줍니다.
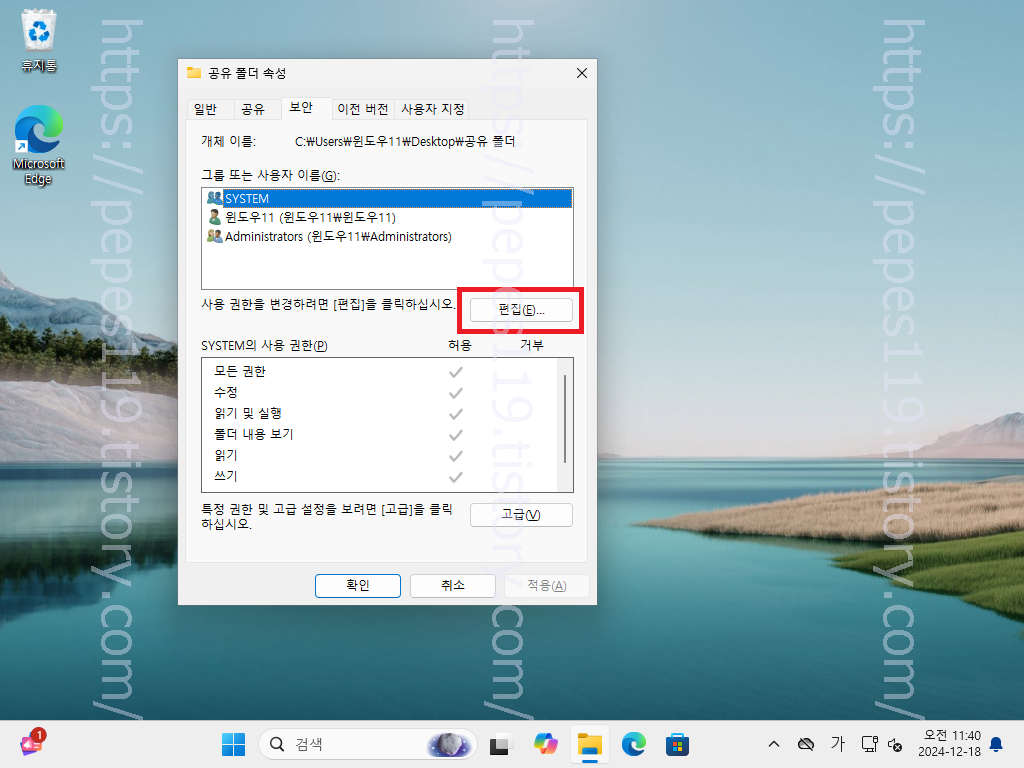
보안 탭 페이지로 넘어왔다면 곧바로 중앙쯤 위치하고 있는 편집 버튼을 선택해 들어갑니다.
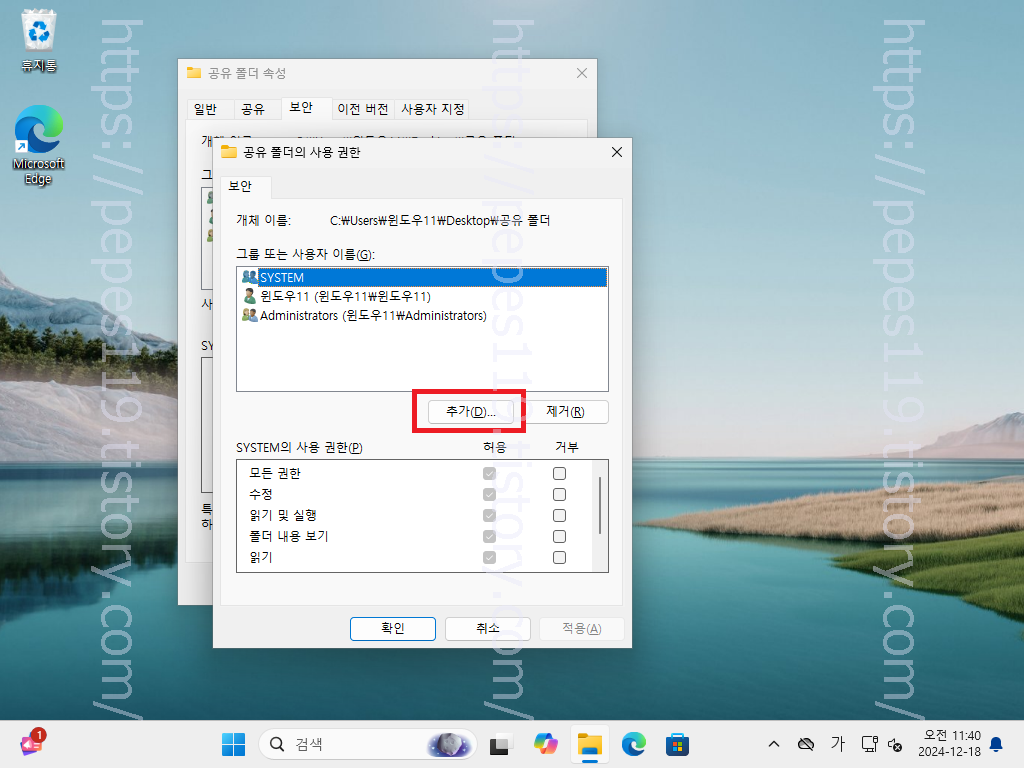
사용 권한 팝업창이 뜨며 여기에서는 그룹 또는 사용자 이름 부분에 위치한 추가 버튼을 눌러줍니다.
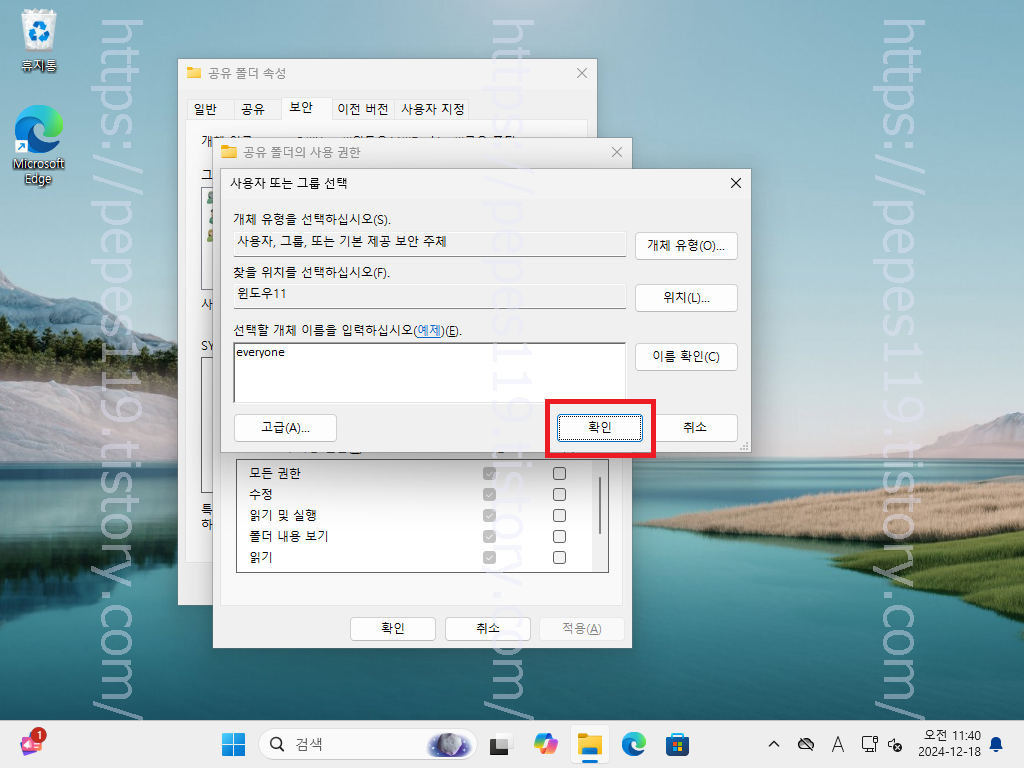
사용자 또는 그룹 선택 팝업창이 뜨며 선택할 개체 이름 입력란에 everyone 입력을 진행하고 확인 버튼을 눌러줍니다.

everyone 추가 완료 후에 사용 권한에서 모든 권한 허용 체크를 진행하고 하단 확인 버튼을 눌러줍니다.
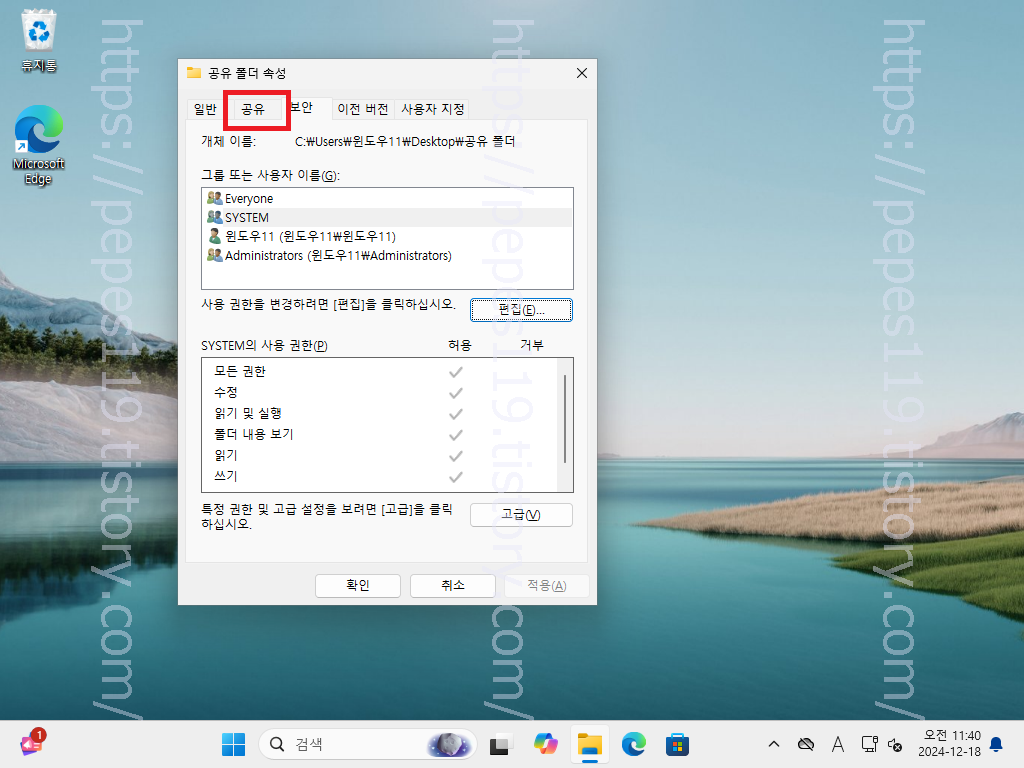
그리고 상단 공유 탭 항목을 선택해 넘어갑니다.
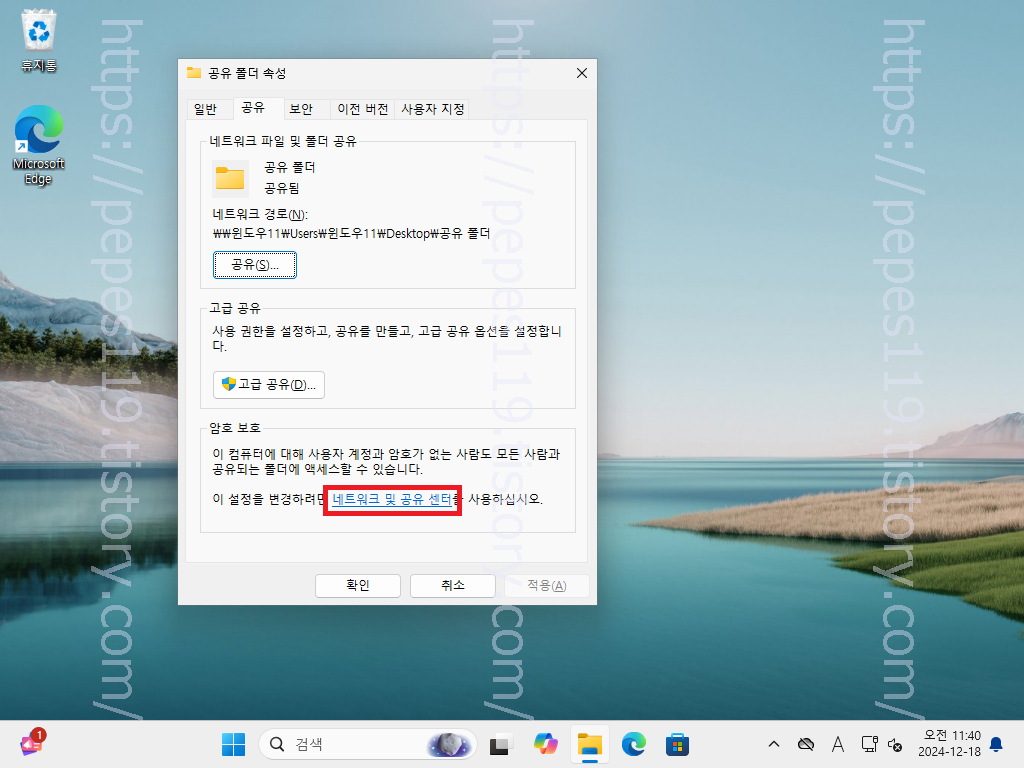
공유 탭 페이지로 넘어왔다면 하단 암호 보호 부분에 위치하고 있는 네트워크 및 공유 센터 버튼을 눌러 들어가 줍니다.
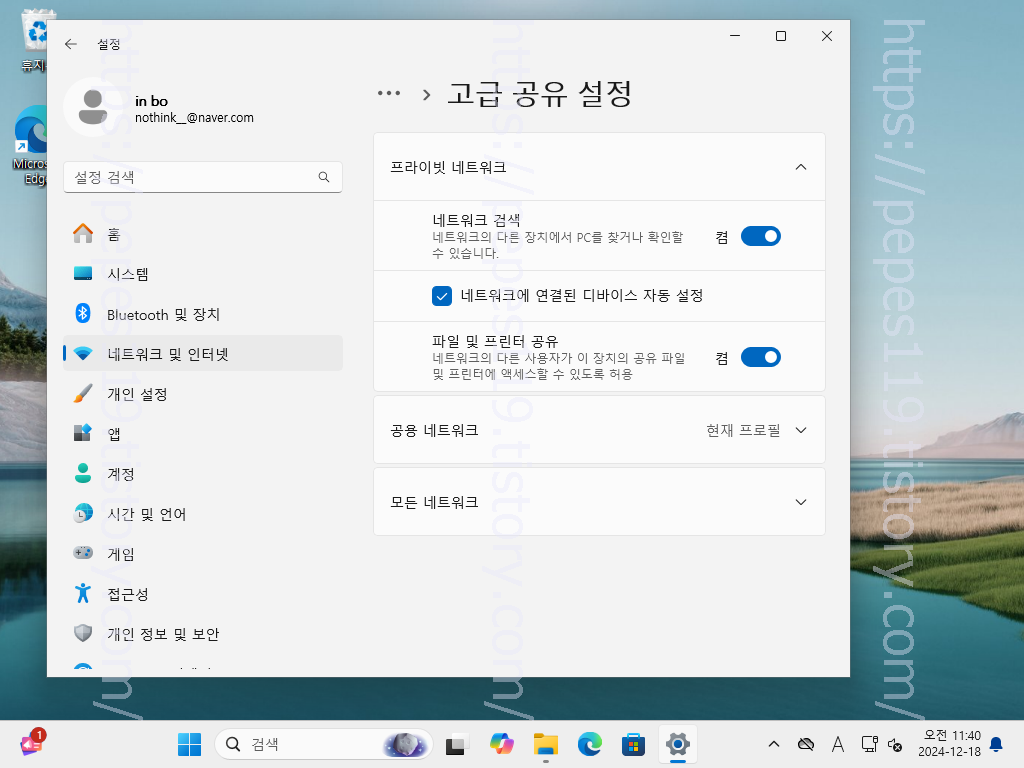
고급 공유 설정 팝업창이 뜨며 프라이빗 네트워크 설정을 위와 같이 설정합니다.

그리고 아래에 위치한 공용 네트워크 설정을 위와 같이 설정합니다.
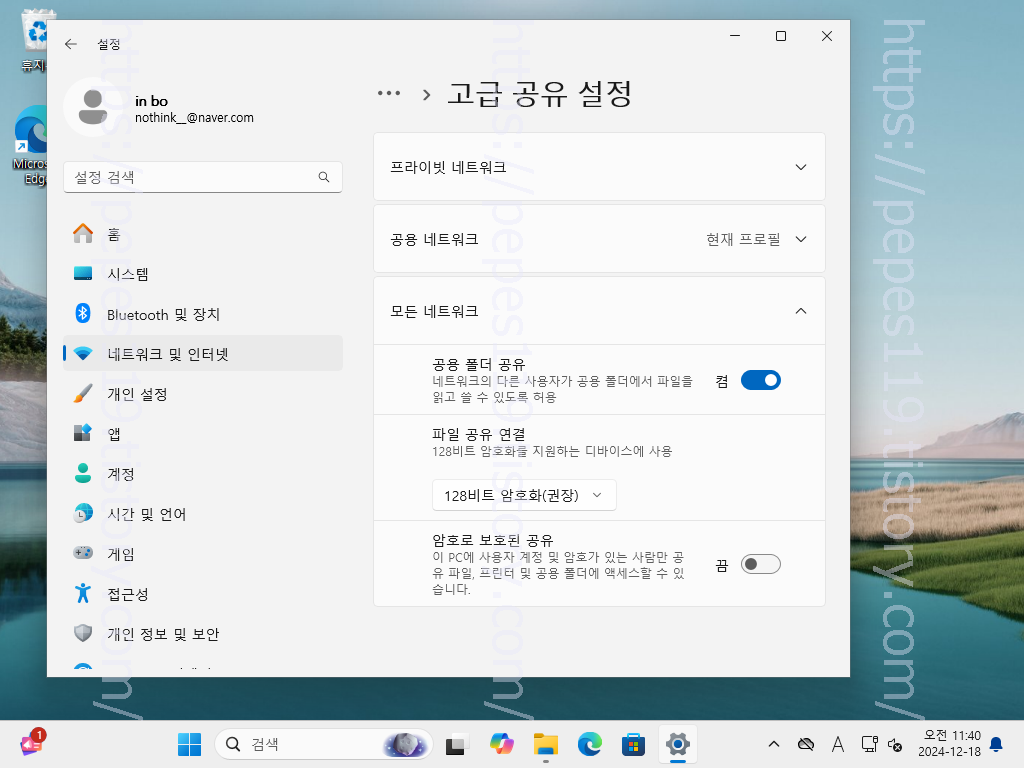
마찬가지로 모든 네트워크 설정을 위와 같이 설정하고 고급 공유 설정 팝업창을 닫아줍니다.

이제 다시 속성 팝업창에서 고급 공유 버튼을 눌러 들어갑니다.
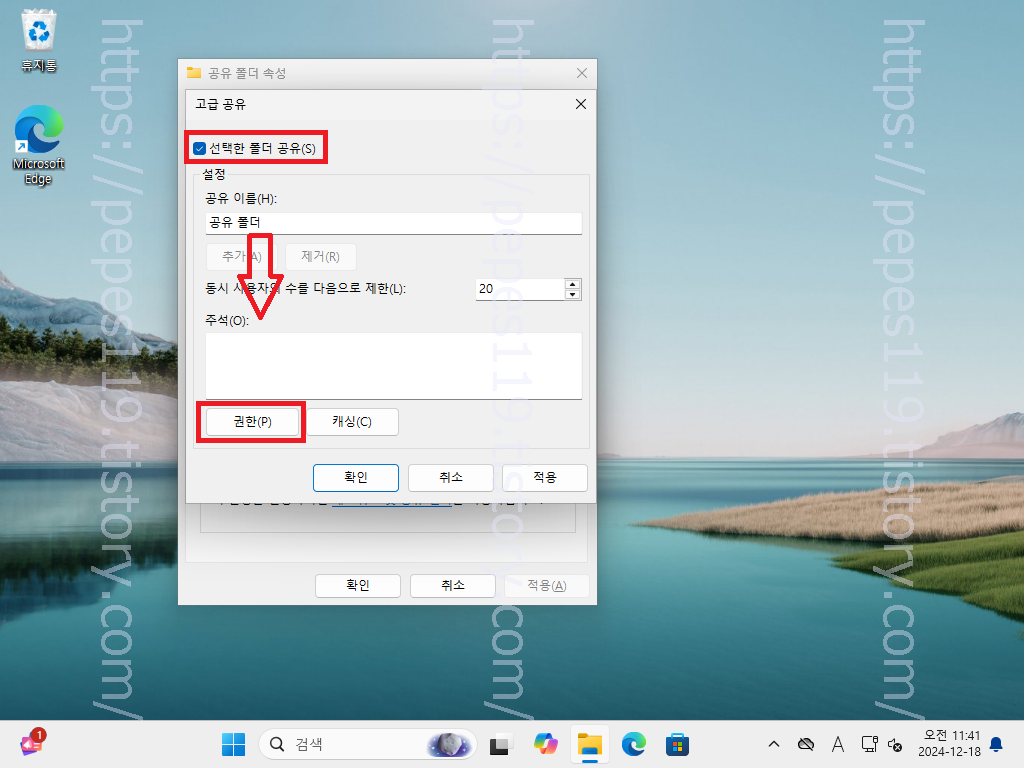
고급 공유 팝업창이 뜨면 선택한 폴더 공유 체크 후에 하단 권한 버튼을 눌러줍니다.
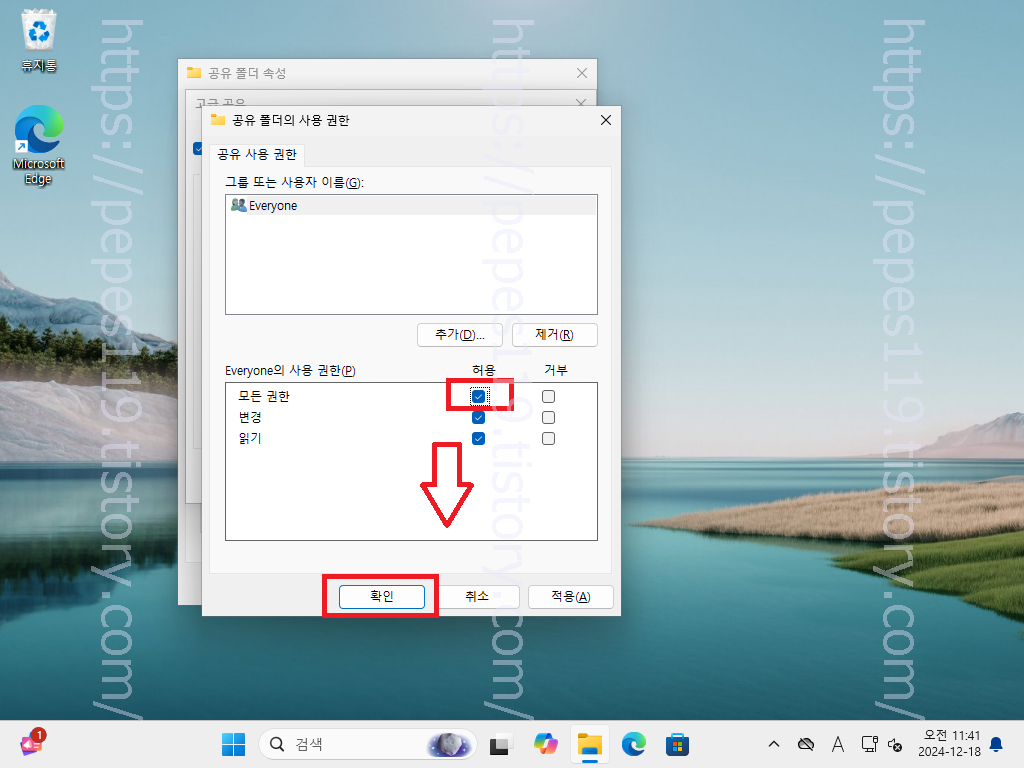
everyone의 사용 권한을 모든 권한 허용으로 체크하고 확인 버튼을 눌러줍니다.
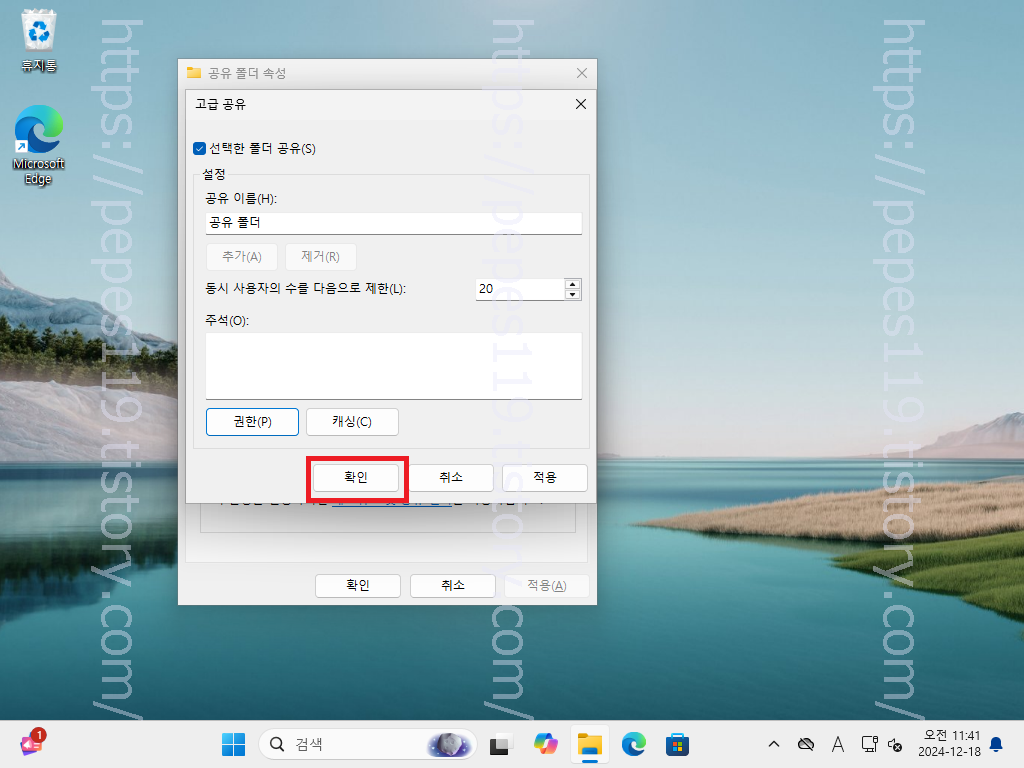
다시 고급 공유 팝업창으로 돌아오면 확인 버튼을 눌러줍니다.
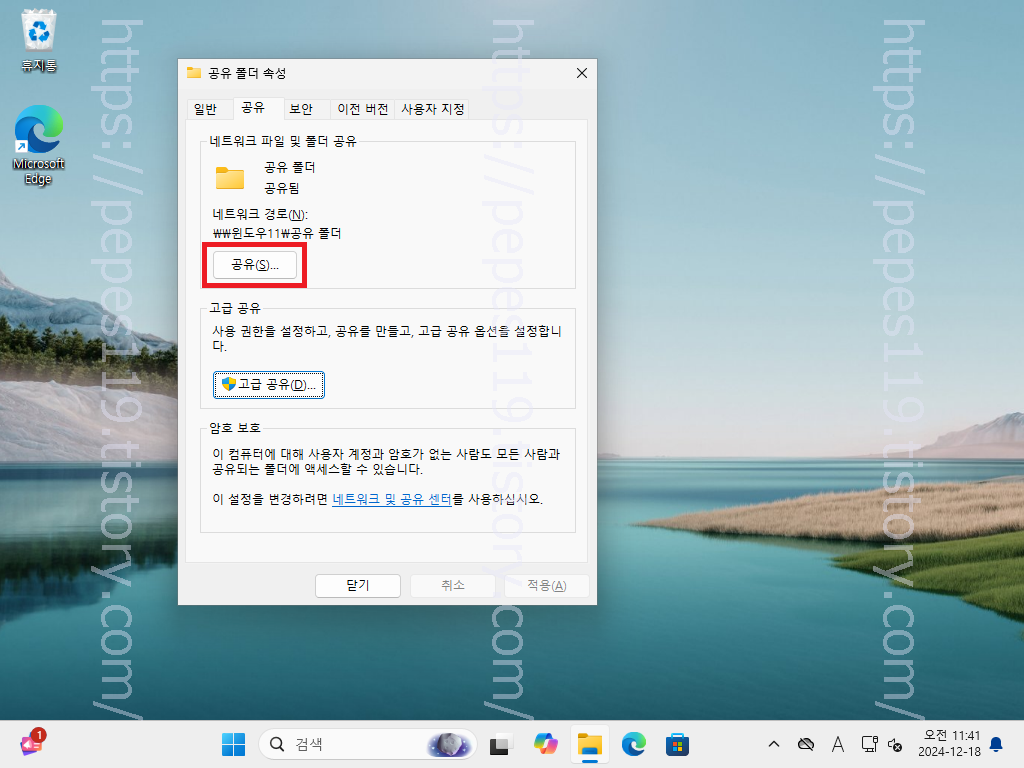
속성 팝업창으로 돌아오며 여기에서는 공유 버튼을 눌러줍니다.
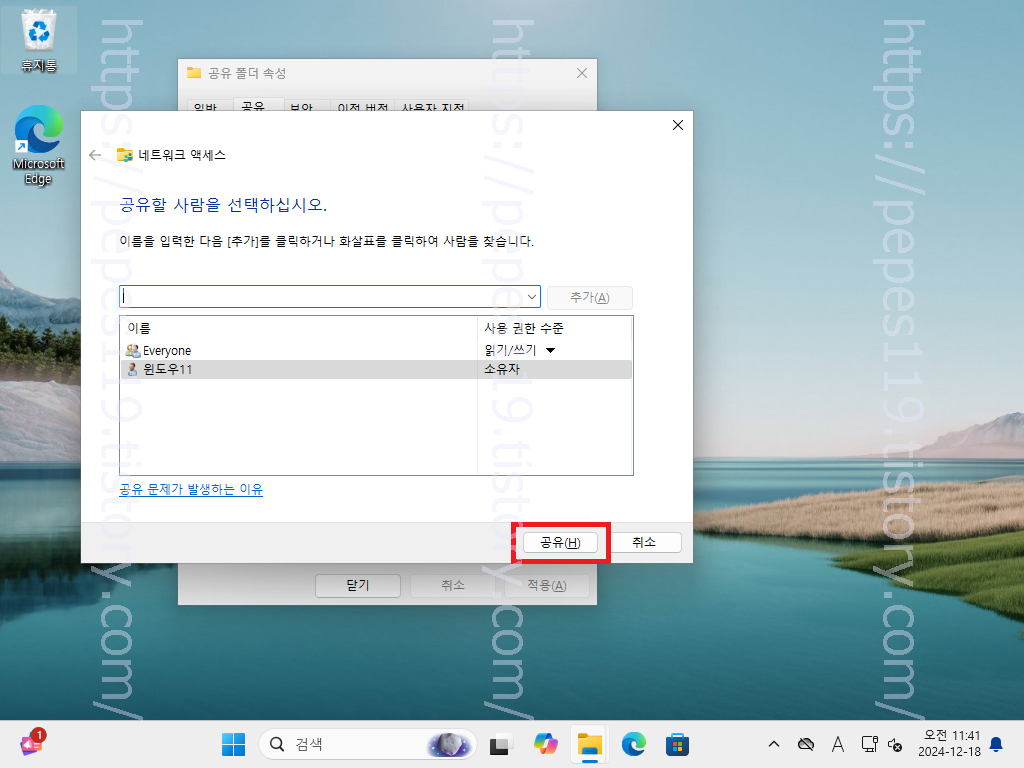
그리고 바로 오른쪽 하단에 위치하고 있는 공유 버튼을 눌러줍니다.
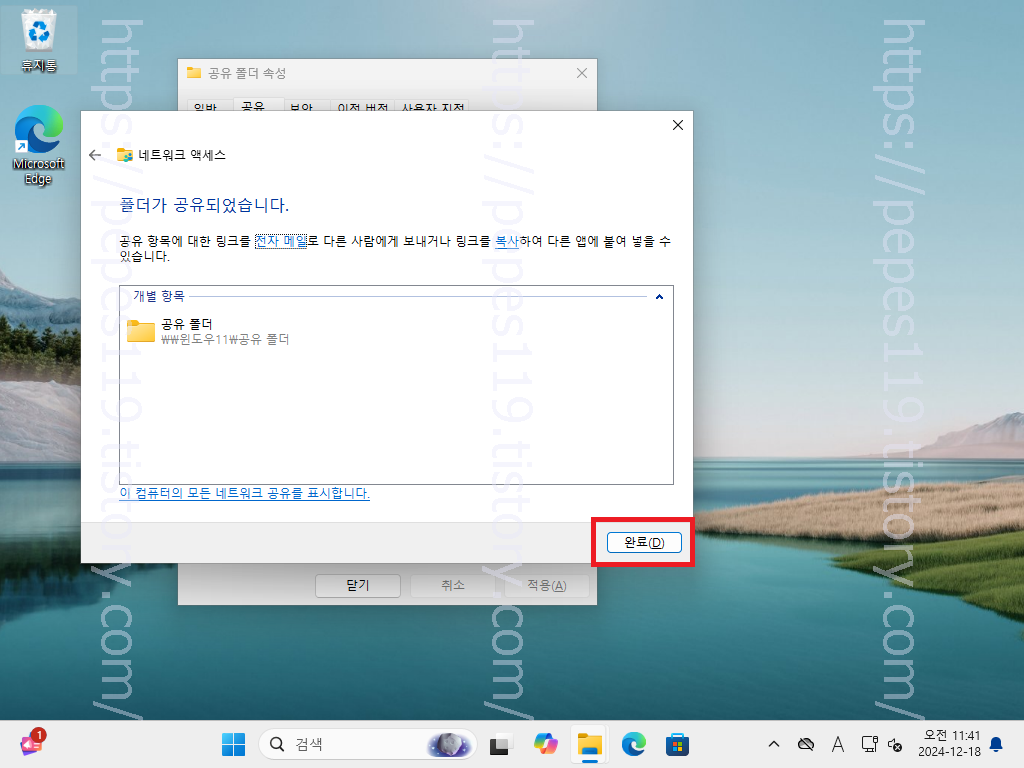
공유되었습니다. 페이지로 넘어오면 하단 완료 버튼을 눌러 작업을 마무리합니다.
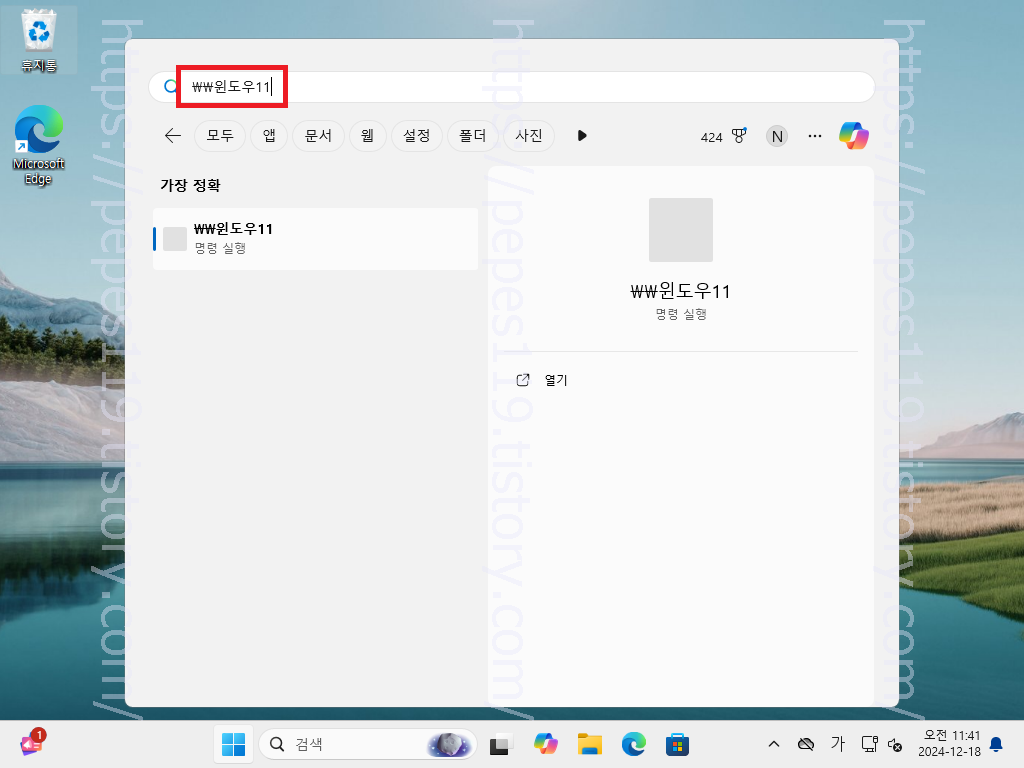
이제 해당 공유 설정 폴더로 들어가기 위해서는 다른 컴퓨터에서 네트워크 들어가 들어갈 수 있고 윈도우 검색 기능을 이용해 \\컴퓨터이름 입력을 하면 조회가 되어 해당 경로를 이용해 진입이 가능하기도 합니다.
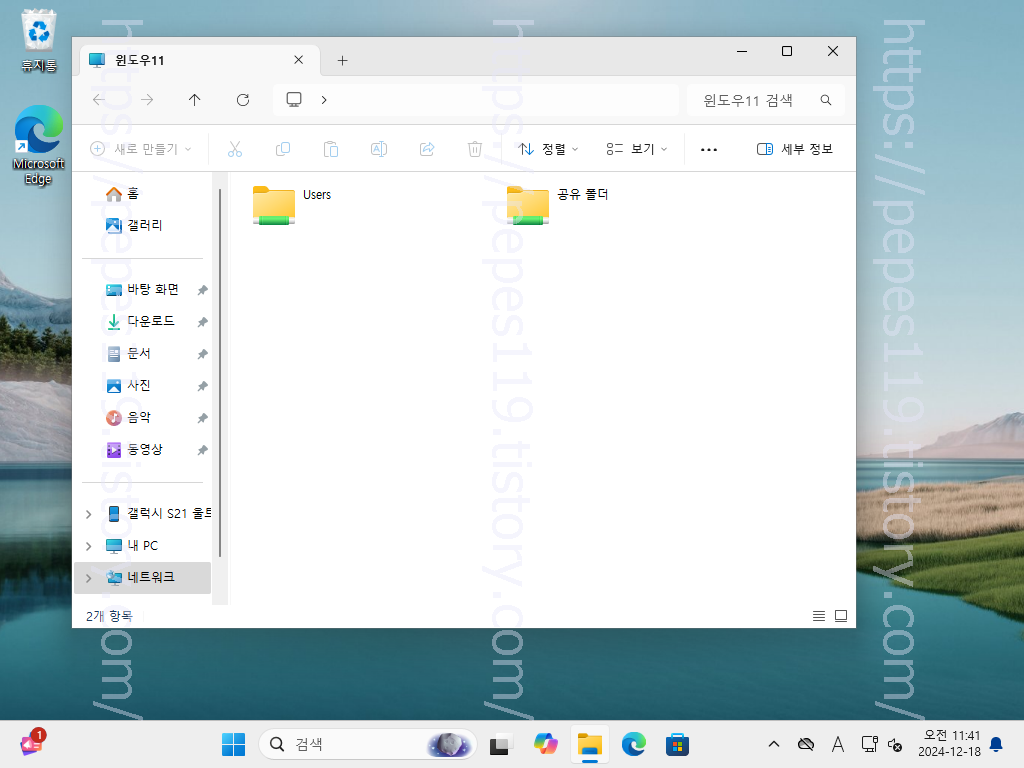
그럼 여기까지 포스팅을 마치며 윈도우11 PC 컴퓨터 네트워크 공유하는 방법 공유설정에 대하여 간단하게 알아보는 시간이었습니다.
'IT정보' 카테고리의 다른 글
| 마산에서 강릉 가는 시외 버스 시간표 요금표 소요시간 운임요금 (0) | 2024.12.19 |
|---|---|
| 윈도우11 PC 컴퓨터가 갑자기 꺼지는 현상 멈추는 현상 문제 해결은? (0) | 2024.12.19 |
| 삼성 핸드폰 블루투스 파일 전송 방법 파일보내기 이동 하는법 (0) | 2024.12.18 |
| 핸드폰 본인명의 확인 PASS 본인인증 가입 방법 (0) | 2024.12.18 |
| 핸드폰 보조배터리 기내반입 위탁수화물 비행기탑승 허용 가능 기준과 용량 몇개까지 가능할까 (1) | 2024.12.18 |

