티스토리 뷰

안녕하세요 이번 글에서는 갤럭시 화면 캡쳐 방법 버튼 없애기 설정에 대하여 간단하게 소개를 해보도록 하겠습니다. 갤럭시 스마트폰에서 화면을 캡처하는 방법은 매우 간단하며 일상생활 속 다양한 상황에서 유용하게 활용하실 수 있는 기능 중 하나입니다. 이 기능은 기본적으로 버튼 조작만으로도 손쉽게 사용할 수 있으며, 특별한 앱이나 설정 없이도 바로 활용이 가능하기 때문에 많은 분들께 익숙한 방식이기도 합니다.
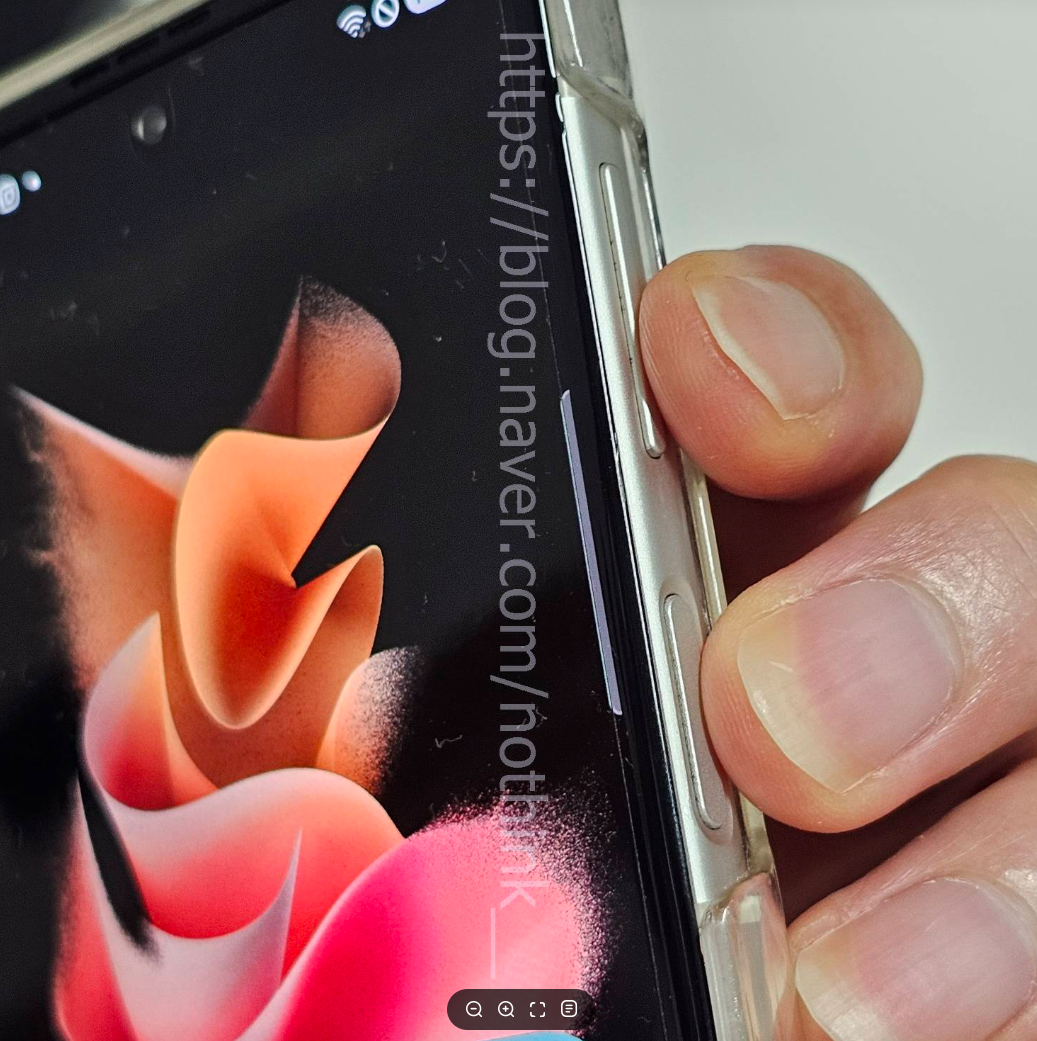
일반적으로는 갤럭시 스마트폰 측면에 위치한 전원 버튼, 즉 잠자기 버튼과 음량 줄이기 버튼을 동시에 짧게 누르는 방식으로 캡처가 진행됩니다. 이렇게 두 버튼을 동시에 누르면 현재 사용 중인 화면이 즉시 이미지로 저장되며, 이때 화면 가장자리에 하얀색의 테두리가 번쩍이는 애니메이션과 함께 캡처가 완료되었다는 시각적 알림이 표시됩니다. 그리고 화면 하단에는 방금 캡처한 이미지를 바로 편집하거나 공유할 수 있도록 도와주는 툴바가 함께 나타나 사용자 편의성을 더욱 높여줍니다.
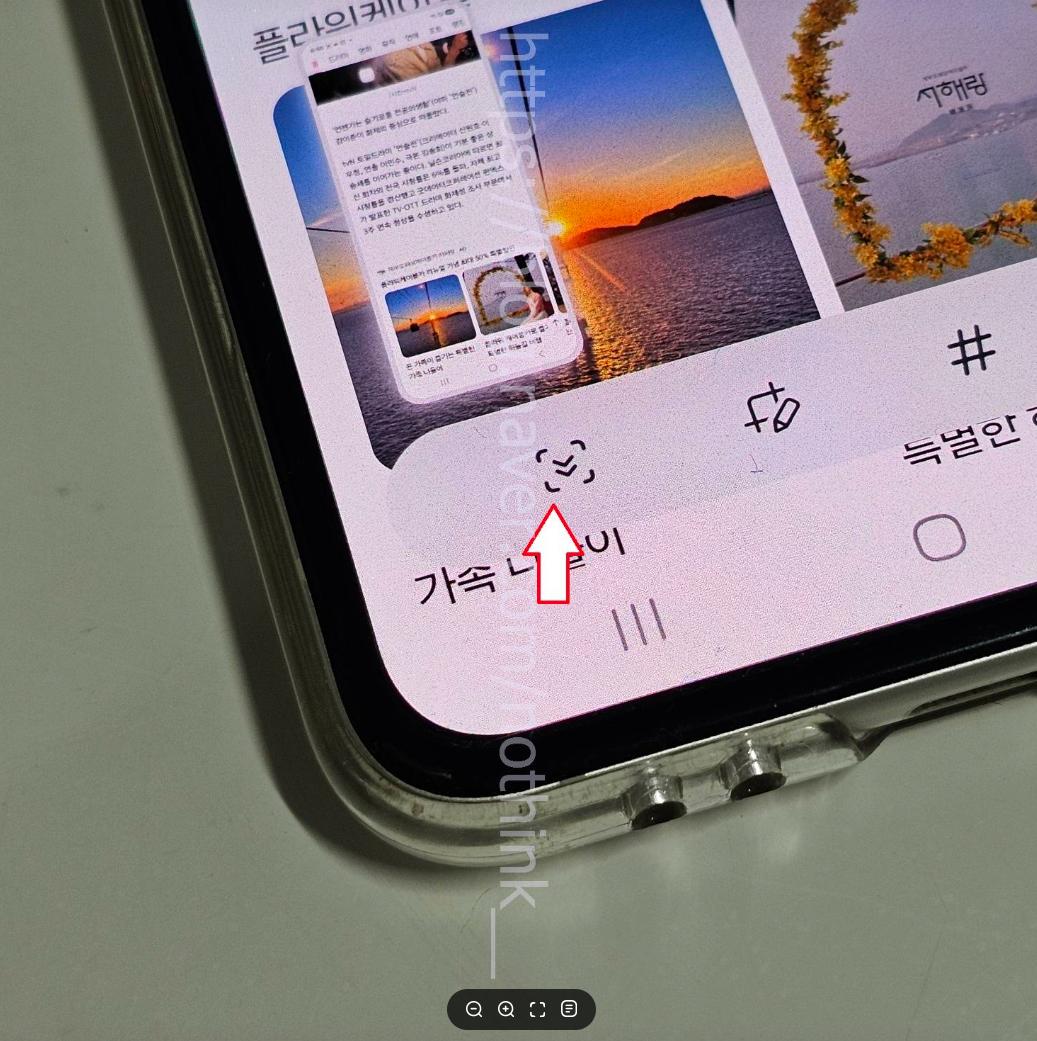
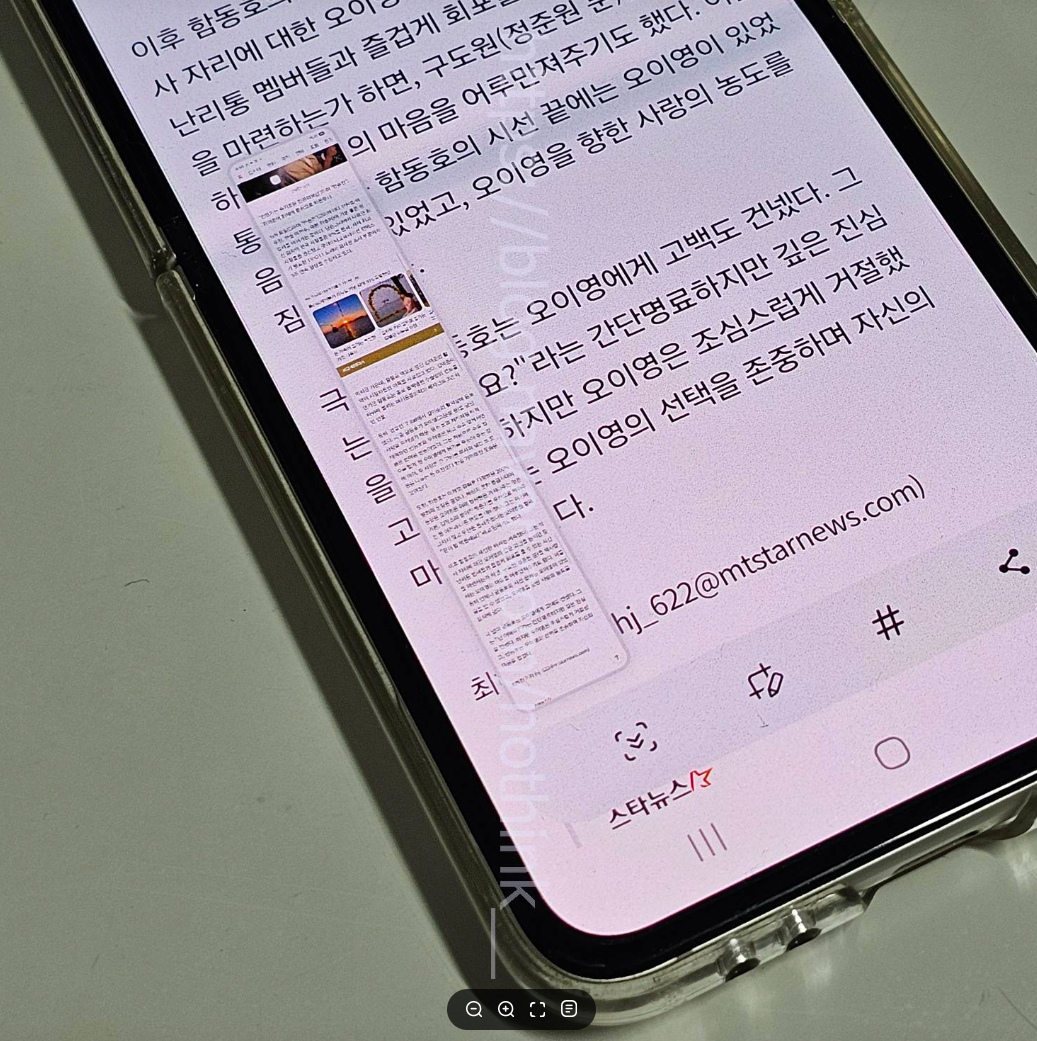
또한, 일반적인 캡처 외에도 한 화면에 다 담기지 않는 긴 콘텐츠를 저장하고자 할 때 사용할 수 있는 스크롤 캡처 기능도 제공됩니다. 이 기능은 예를 들어 웹 페이지나 긴 대화 내용처럼 스크롤이 필요한 경우에 매우 유용하게 쓰입니다. 사용 방법은 간단합니다. 기본 캡처를 진행한 후 하단에 나타나는 툴바에서 스크롤을 의미하는 아이콘을 터치하면 자동으로 화면이 아래로 천천히 이동하면서 추가 내용을 연속으로 캡처하게 됩니다. 이 과정을 반복하여 원하는 만큼 길게 이미지를 이어붙일 수 있으며, 최종적으로는 하나의 길고 큰 이미지 파일로 저장됩니다.
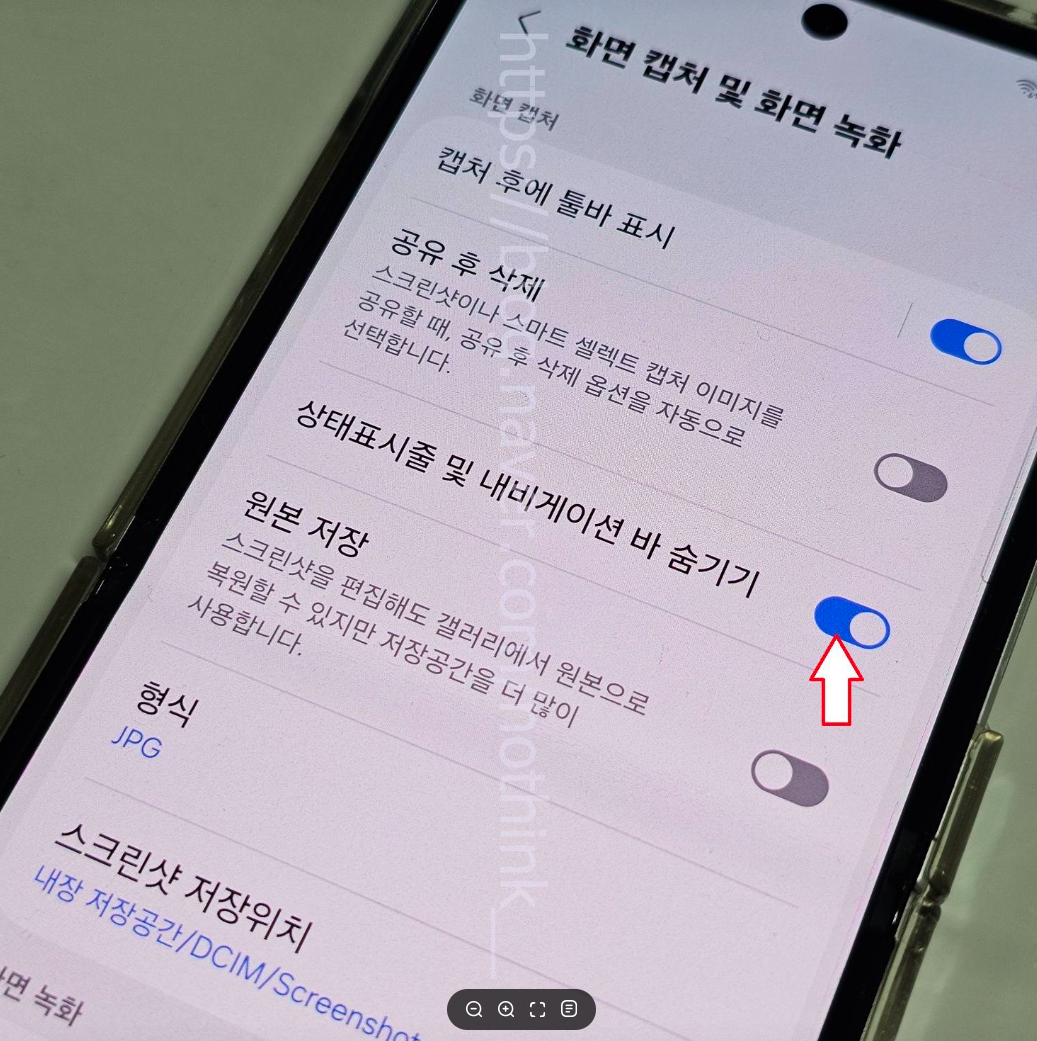
그리고 화면 캡처 후 이미지 하단에 갤럭시 스마트폰의 기능 버튼, 즉 내비게이션 바가 함께 캡처되는 것이 불편하신 경우에는 해당 항목을 별도로 설정에서 조정하실 수 있습니다. 이 설정을 변경하시려면 먼저 스마트폰의 ‘설정’ 앱에 들어가셔서 '유용한 기능' 항목으로 이동한 후, 그 안에 있는 '화면 캡처 및 화면 녹화' 페이지를 찾아 들어갑니다. 여기에서 ‘상태표시줄 및 내비게이션 바 숨기기’ 항목을 활성화로 전환해주시면 이후부터는 캡처 이미지에 하단 버튼이 포함되지 않도록 설정할 수 있어 보다 깔끔한 이미지 저장이 가능합니다.
이처럼 갤럭시 스마트폰의 화면 캡처 기능은 기본 캡처뿐 아니라 길게 캡처하거나 불필요한 요소를 제외하는 기능까지 포함하고 있어, 상황에 맞게 다양하게 활용하실 수 있습니다.그럼 여기까지 포스팅을 마치며 갤럭시 화면 캡쳐 방법 버튼 없애기 설정에 대하여 간단하게 알아보는 시간이었습니다.
'IT정보' 카테고리의 다른 글
| 노트북 소리가 안나요 hdmi 소리 노트북 스피커 음성 안들림 안나옴 (0) | 2025.05.11 |
|---|---|
| 갤럭시 스크린샷 스크롤캡쳐 방법 길게 캡쳐 캡처하는법 (0) | 2025.05.10 |
| 갤럭시 개발자옵션 설정 활성화 끄기 끄는 법 (0) | 2025.05.10 |
| 삼성 핸드폰 갤럭시 카메라 설정 초기화 (0) | 2025.05.09 |
| 갤럭시 개발자모드 설정 켜기 해제 끄는법 (1) | 2025.05.09 |

