티스토리 뷰
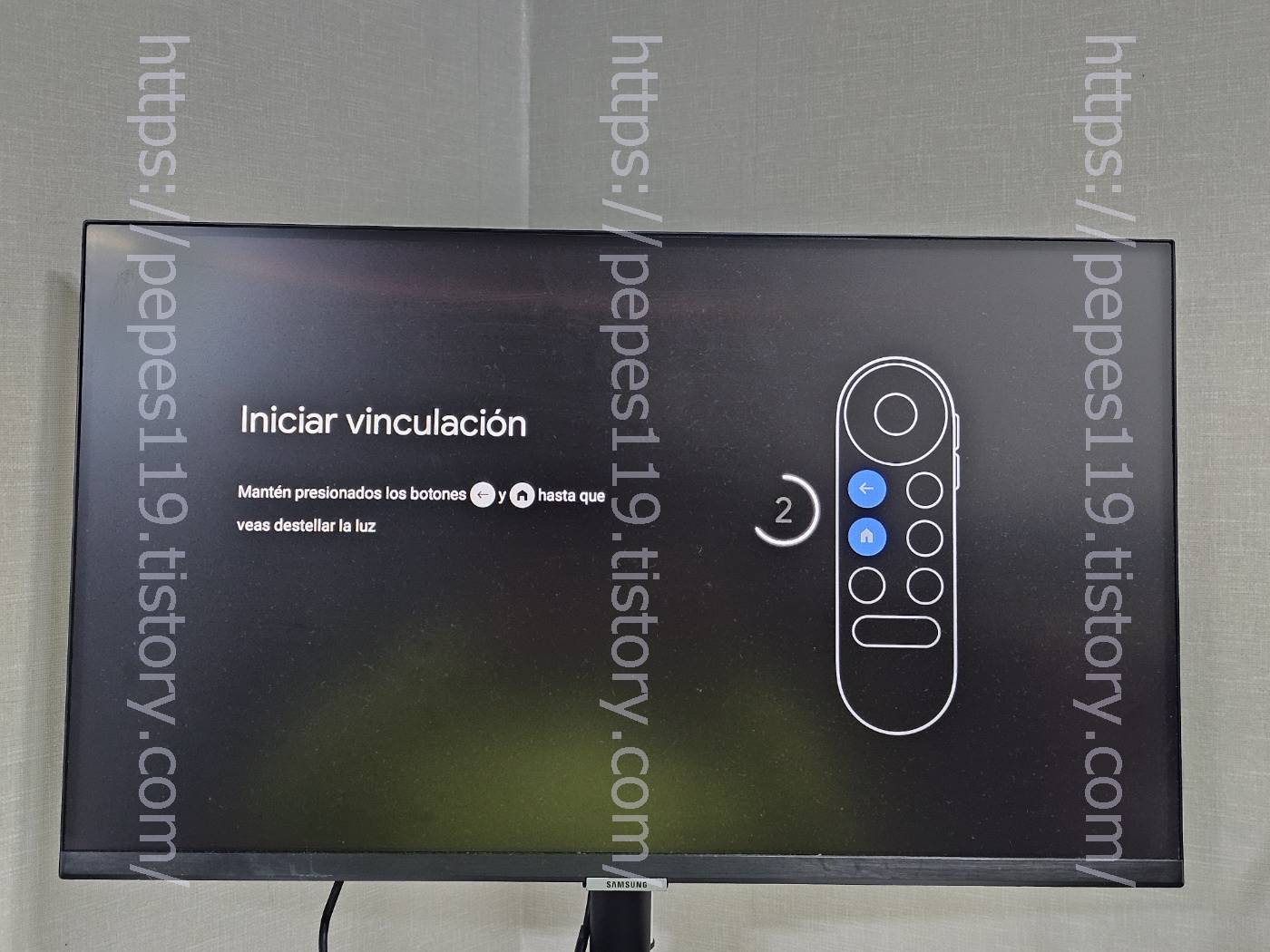
안녕하세요 이번 글에서는 구글 크롬캐스트4 설치 설정 방법 구형 티비 스마트티비 만들기 스마트tv 안드로이드TV박스 등록 방법에 대하여 간단하게 소개를 해보도록 하겠습니다. 구형 티비를 스마트 티비로 만들기 위해서는 안드로이드TV 박스 설치가 필요합니다. 대표적으로 구글 크롬캐스트가 있겠죠. 설치 및 설정을 하려면 구글 크롬캐스트4 제품을 TV에 장착하고 전원을 연결합니다. 그리고 외부입력에서 크롬캐스트를 장착한 채널로 이동합니다. 곧바로 화면에 구글 크롬캐스트 초기 설정 화면이 뜨며 리모컨에서 뒤로가기 버튼과 홈버튼을 동시에 눌러줍니다.
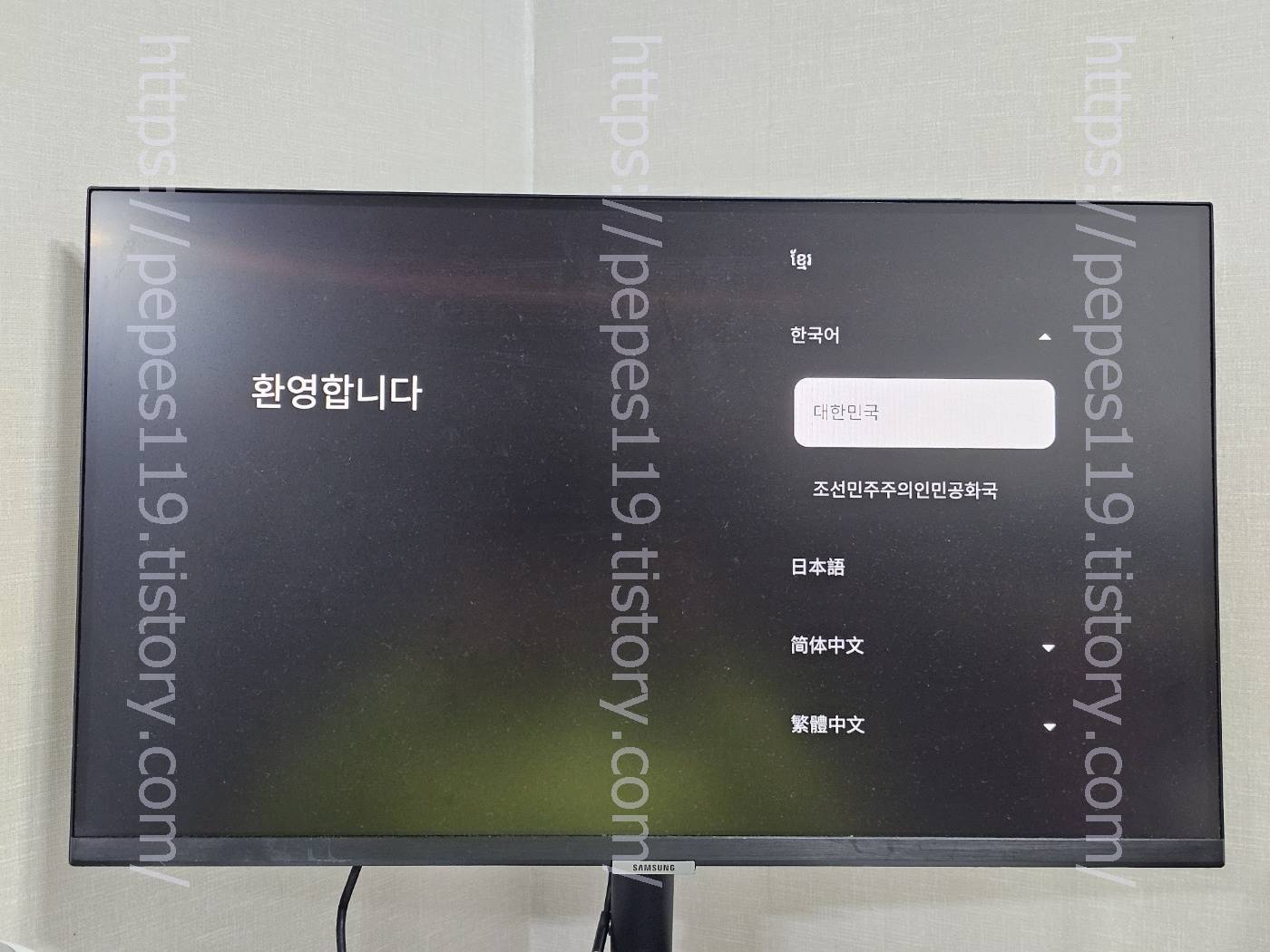
두개의 버튼을 동시에 누르면 언어 설정 화면으로 넘어오며 아래쪽으로 쭉 내려와 한국어 항목을 선택하고 목록에서 대한민국 항목을 선택합니다.
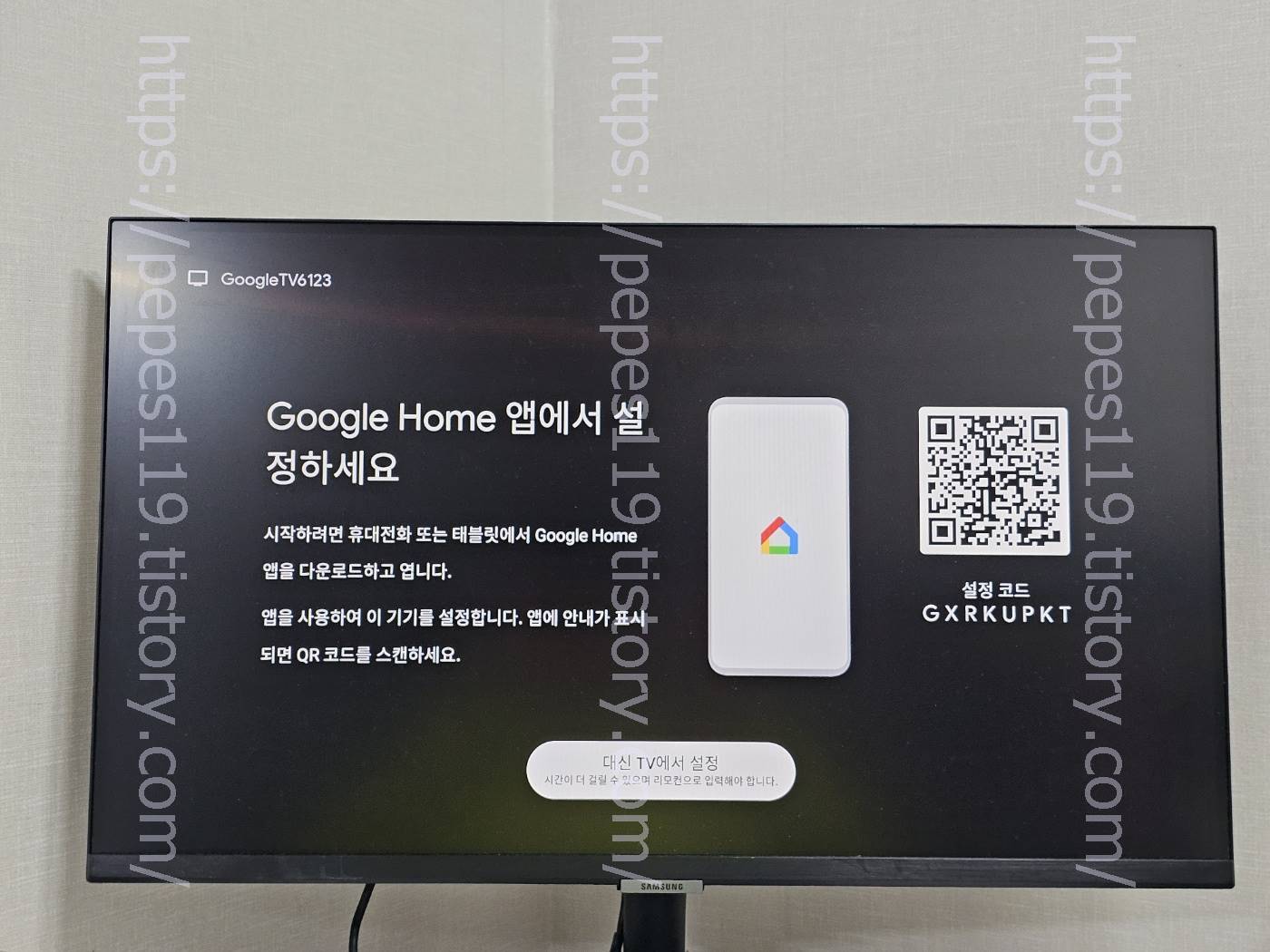
설정 같은 경우 구글 홈 앱으로 설정이 가능하지만 조금 더 번거롭기 때문에 저 같은 경우 아래쪽 대신 TV에서 설정 항목을 눌러 들어가 설정을 진행하는 편입니다.
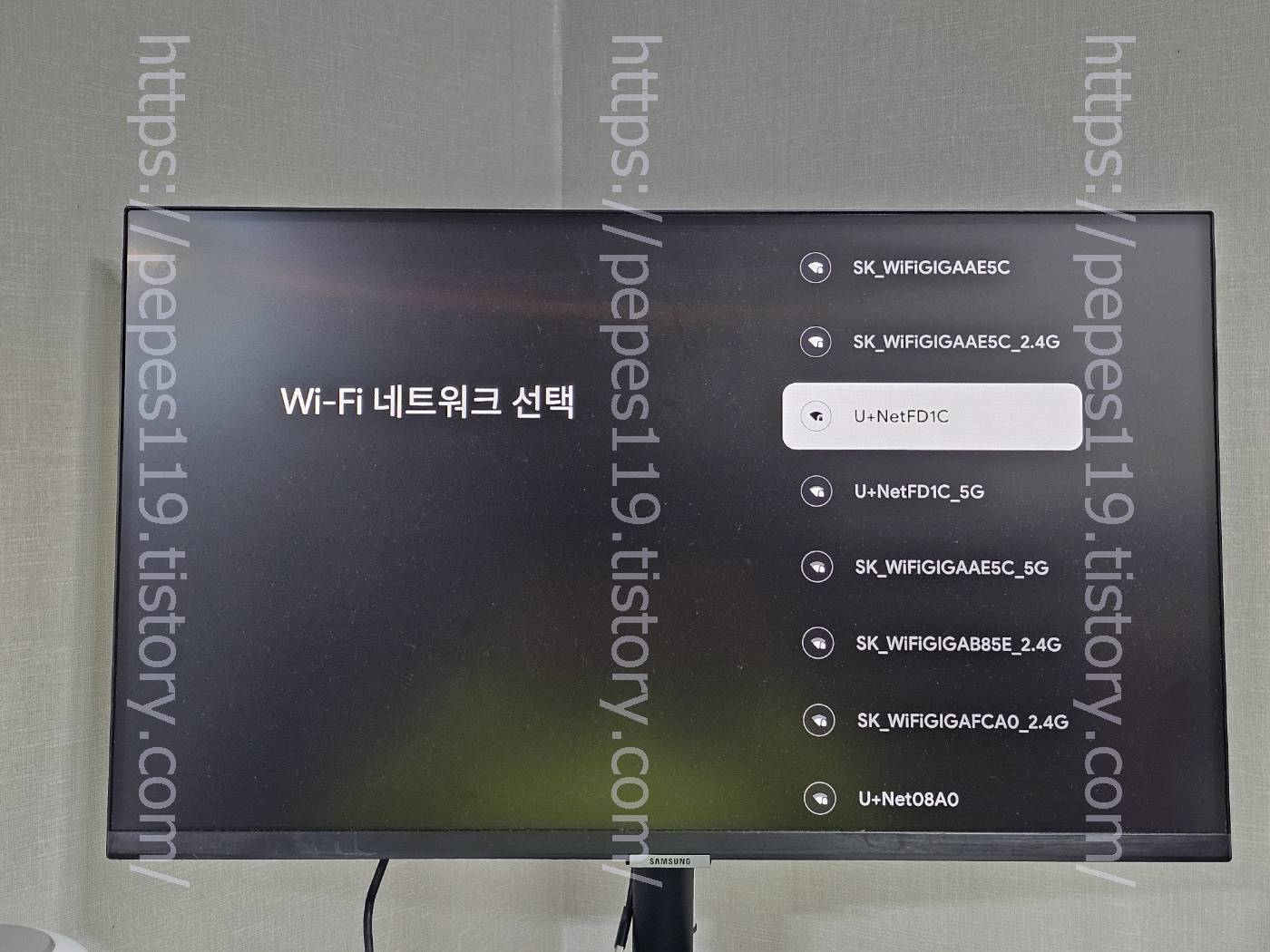
대신 TV에서 설정 항목을 누르고 넘어왔다면 와이파이 네트워크를 선택하고 비밀번호 입력 후에 와이파이를 연결하여 줍니다.
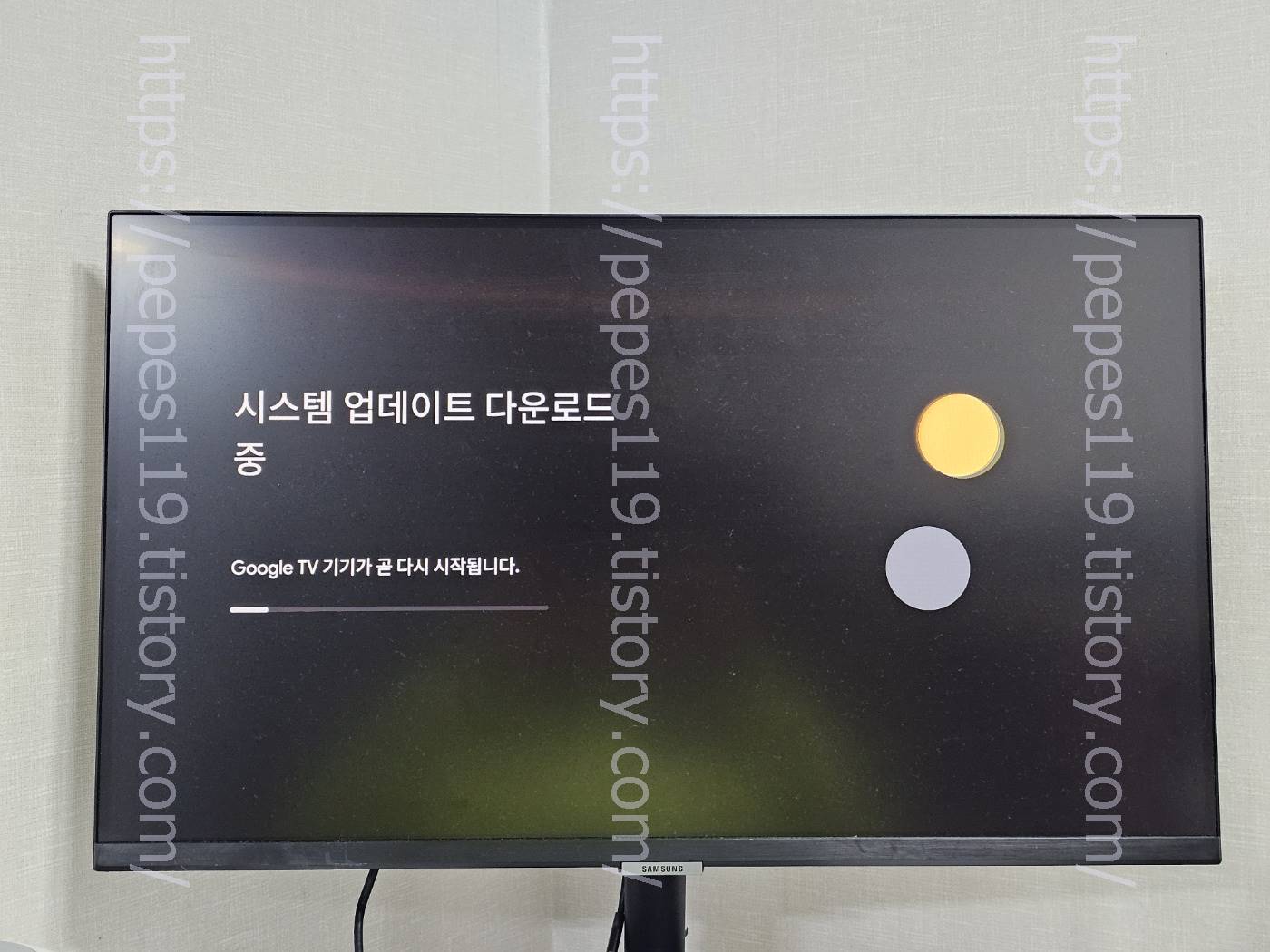
시스템 업데이트 다운로드 중 화면으로 넘어오며 시스템 업데이트 다운로드 및 설치가 완료될 때까지 기다립니다. 소요시간이 조금 오래 걸리기는 하지만 여유를 가지고 기다리면 되겠습니다.
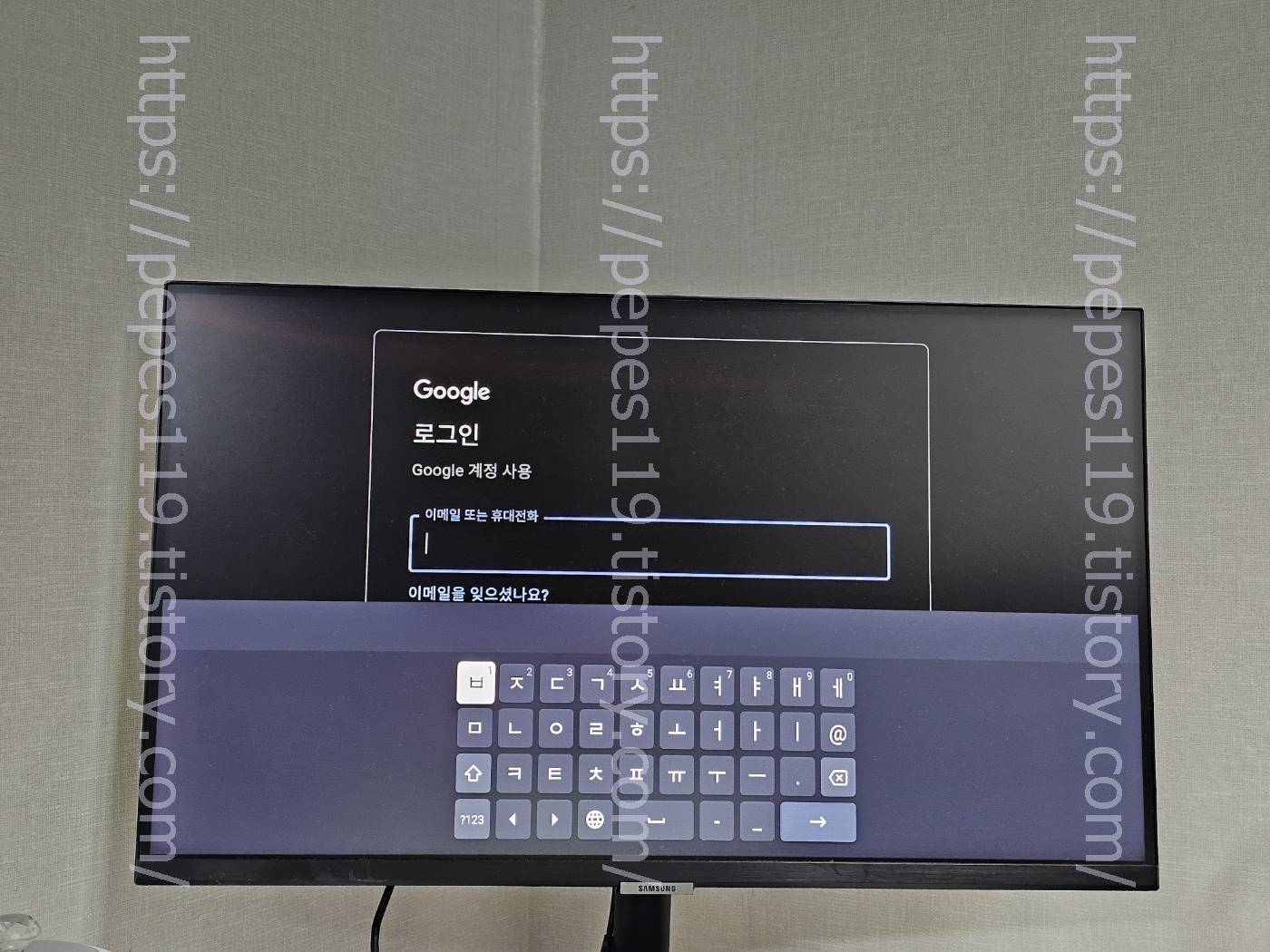
시스템 업데이트 다운로드 및 설치가 완료되면 구글 계정 로그인 화면으로 넘어오며 구글 계정 아이디 및 비밀번호를 입력해 로그인을 진행하여 줍니다. 그리고 절차에 따라 초기 설정을 진행합니다.
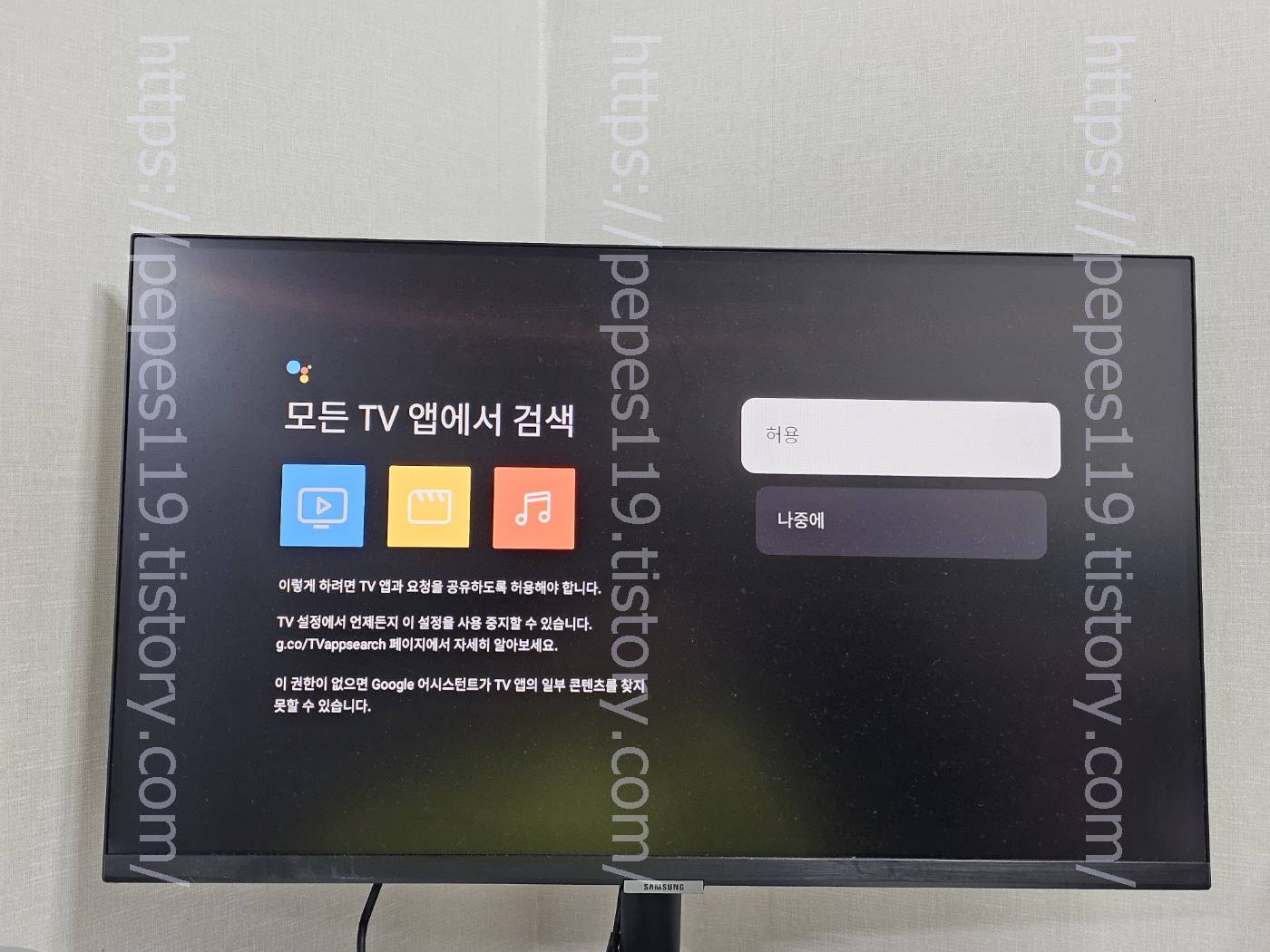
모든 TV 앱에서 검색 화면으로 넘어오면 허용 또는 나중에 버튼을 눌러줍니다.
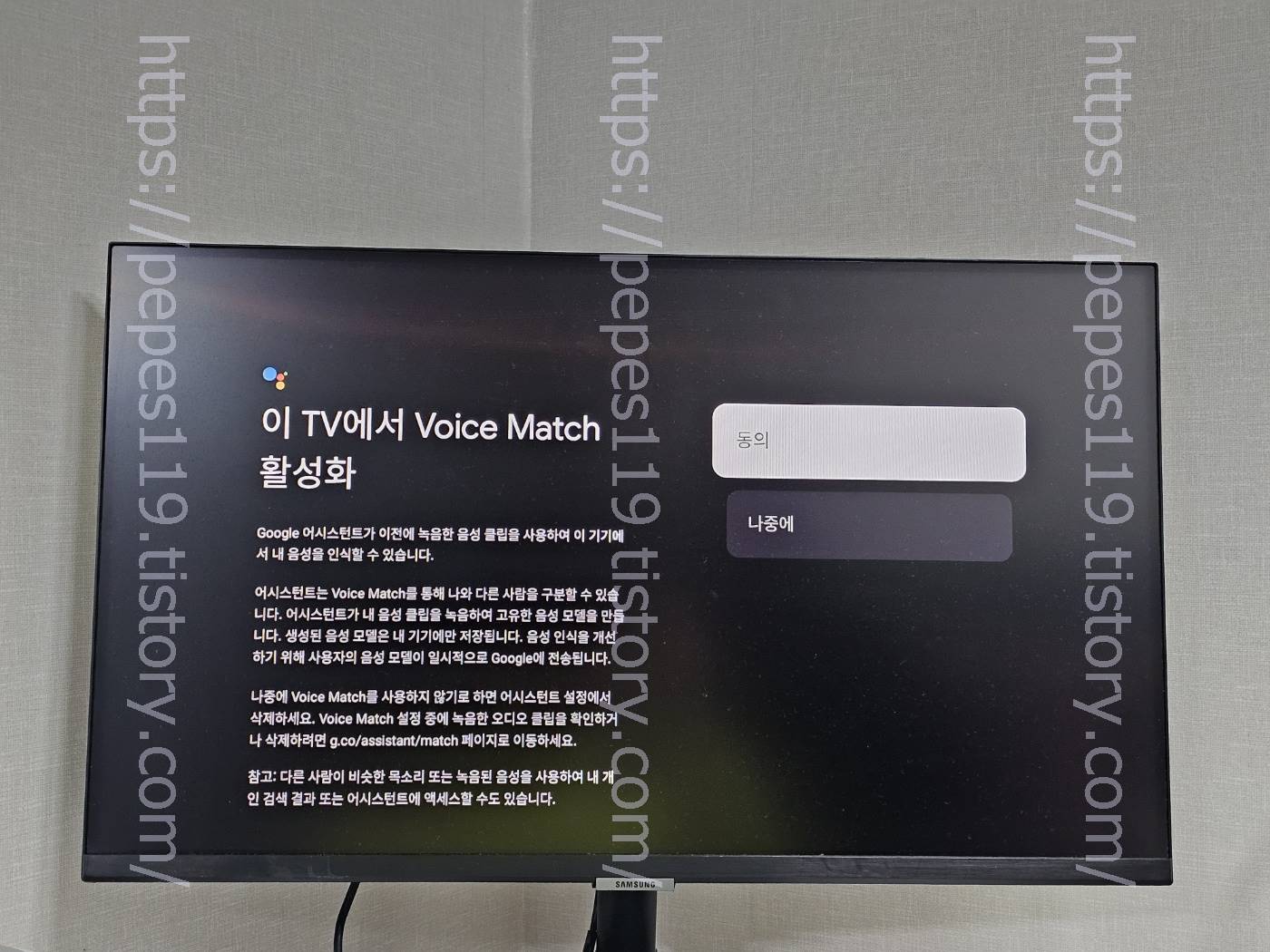
이 TV에서 보이스 매치 활성화 화면으로 넘어오면 동의 또는 나중에 항목을 선택합니다.

개인 검색 결과 받기 화면으로 넘어오면 사용 또는 거부를 눌러줍니다.
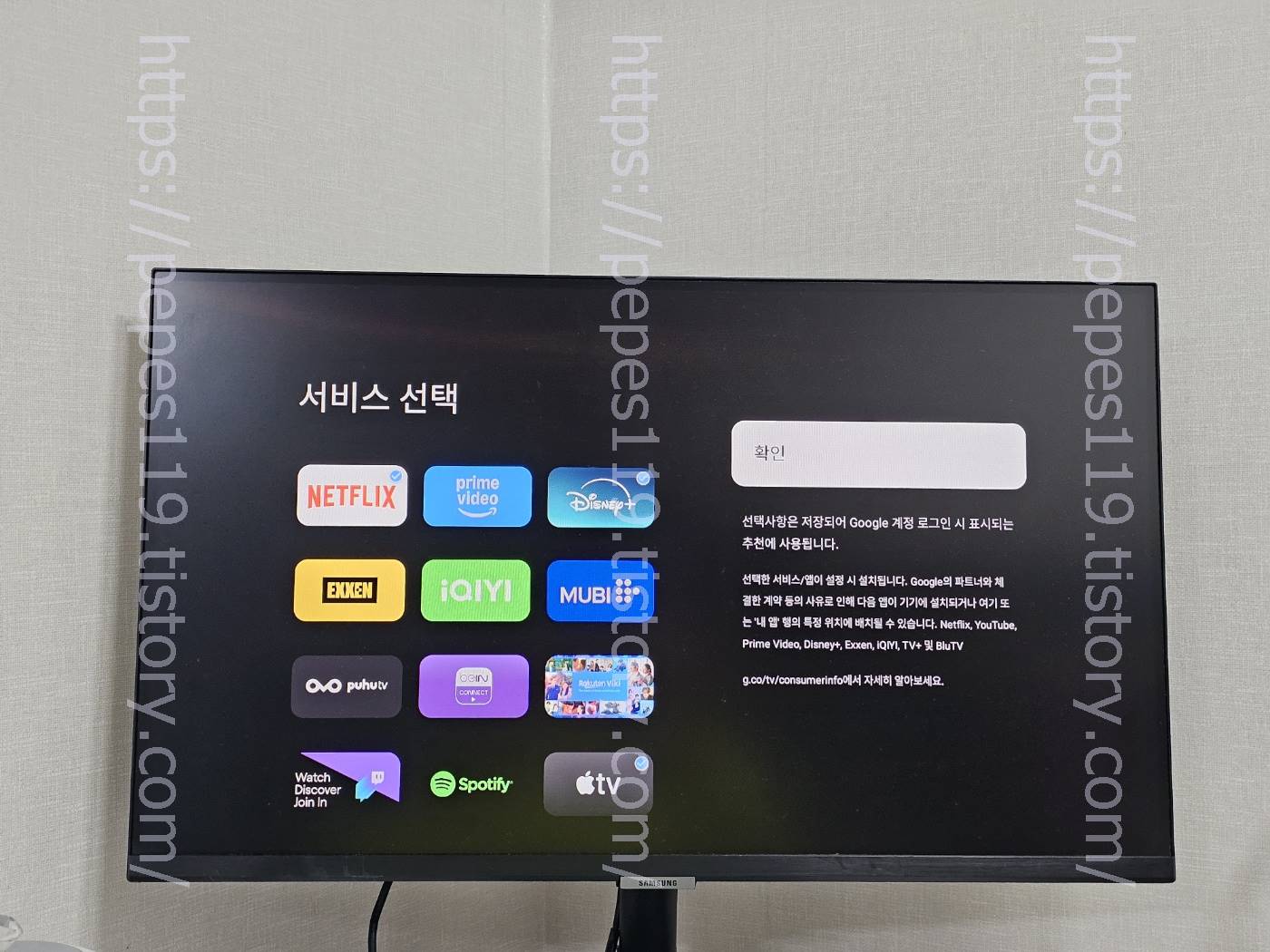
서비스 선택 화면으로 넘어오면 사용하는 앱 항목을 선택하고 확인 버튼을 눌러줍니다.
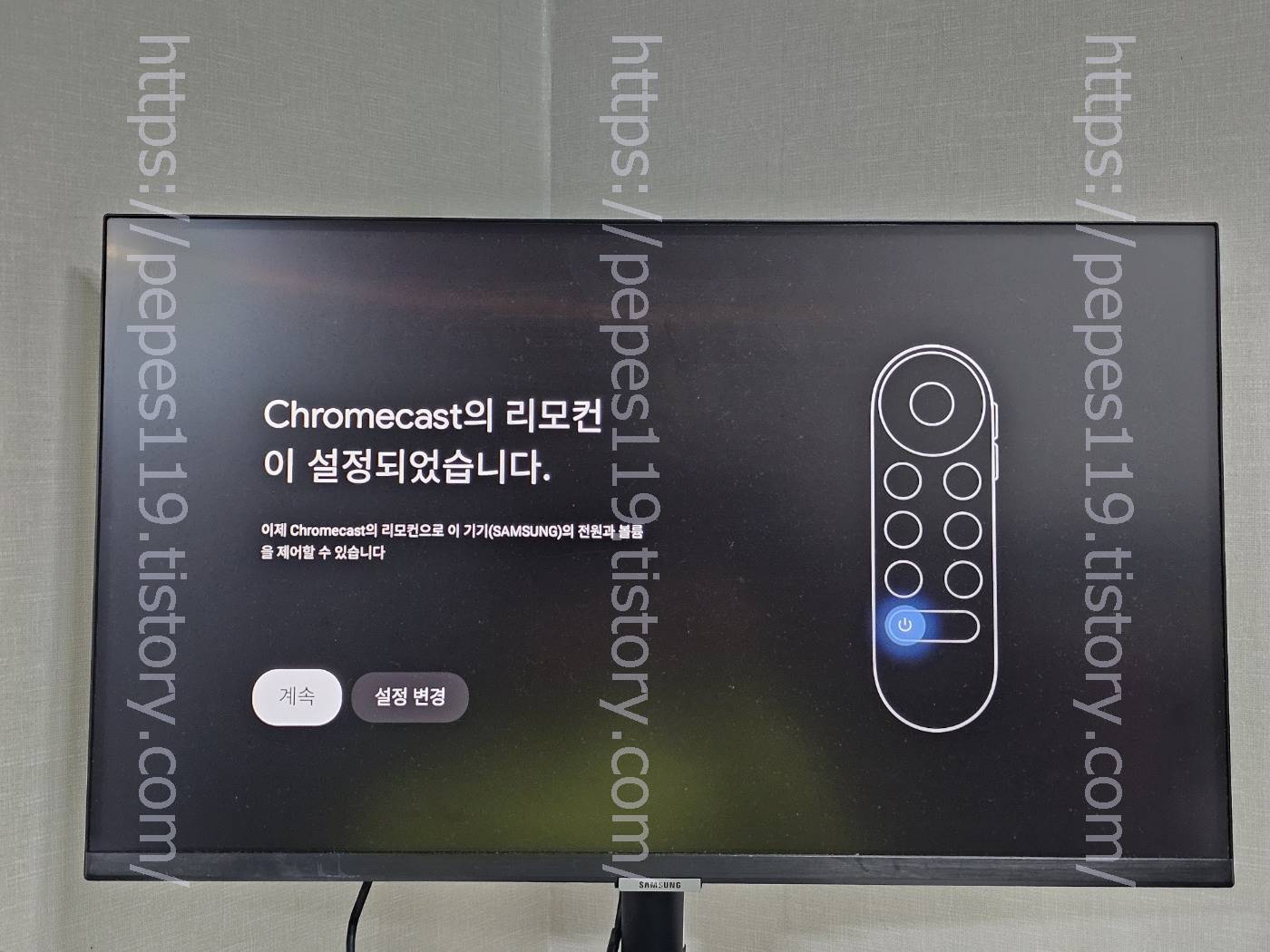
크롬캐스트의 리모컨이 설정되었습니다. 화면으로 넘어오면 계속 항목을 선택합니다.

곧바로 TV설정이 시작되며 완료가 될 때까지 기다립니다.
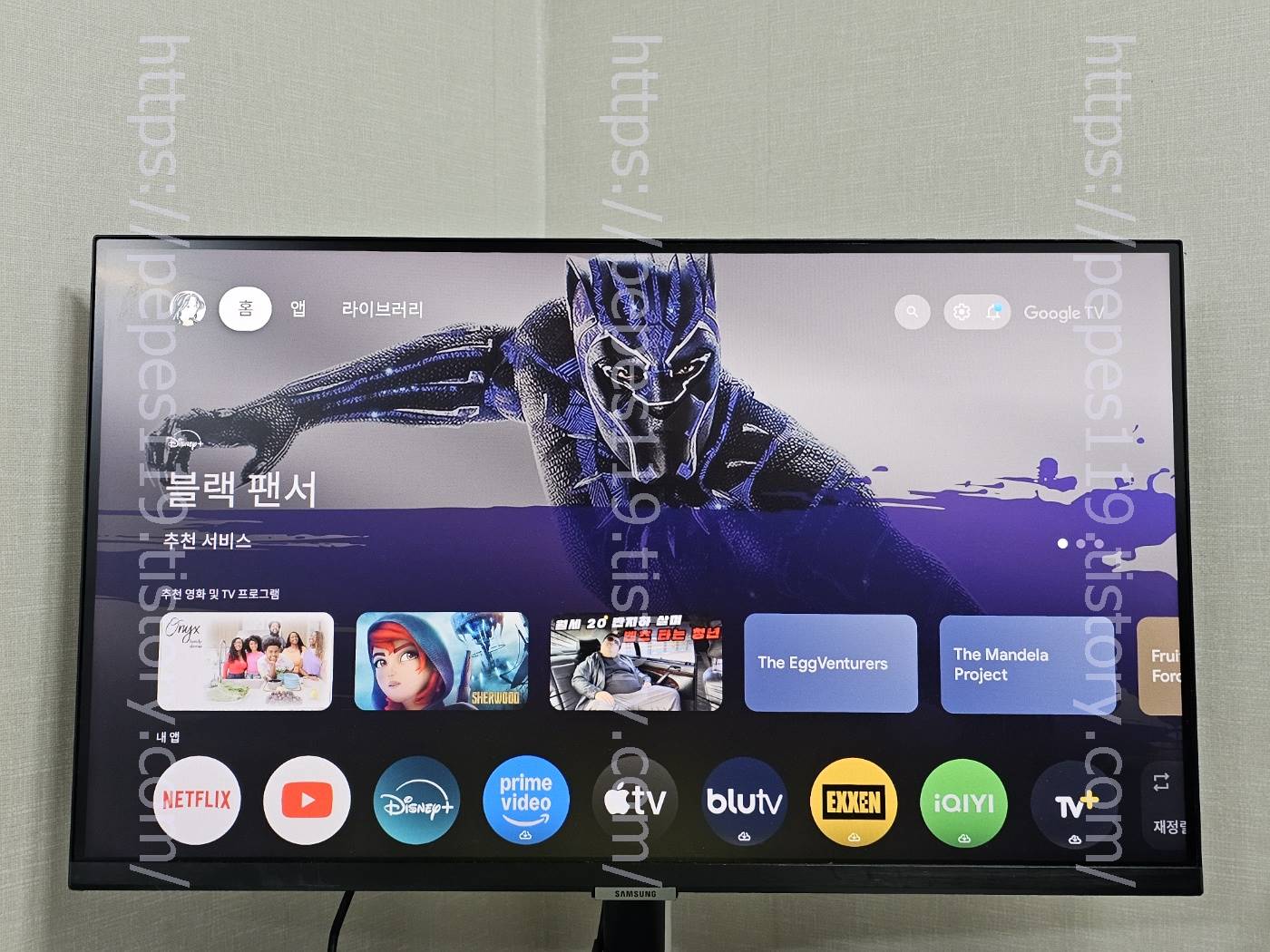
절차에 따라 완료가 됐다면 구글 티비 화면이 나타나며 크롬캐스트 설정을 마무리합니다. 그럼 여기까지 포스팅을 마치며 구글 크롬캐스트4 설치 설정 방법 구형 티비 스마트티비 만들기 스마트tv 안드로이드TV박스 등록 방법에 대하여 간단하게 알아보는 시간이었습니다.
'IT정보' 카테고리의 다른 글
| 목포에서 정읍 가는 시외 버스 시간표 요금표 소요시간 운임요금 (0) | 2024.12.25 |
|---|---|
| 넷플릭스 티비연결 방법 로그인 일반 TV 넷플릭스 연결 및 스마트폰 아이폰 넷플릭스 미러링 방법 (3) | 2024.12.25 |
| 자녀 초등학생 삼성 스마트폰 중독 증상 사용 시간 제한 앱 일일한도 설정 방법 (0) | 2024.12.25 |
| 삼성 Z폴드 Z플립 스마트폰 전원 끄기 버튼 전원 종료 방법 (0) | 2024.12.25 |
| 삼성 스마트폰 잠금화면 해제 방법 스마트폰 pin번호 해제 핀번호 분실 모를때 잊어버렸을때 강제 초기화 방법 (0) | 2024.12.25 |

