티스토리 뷰
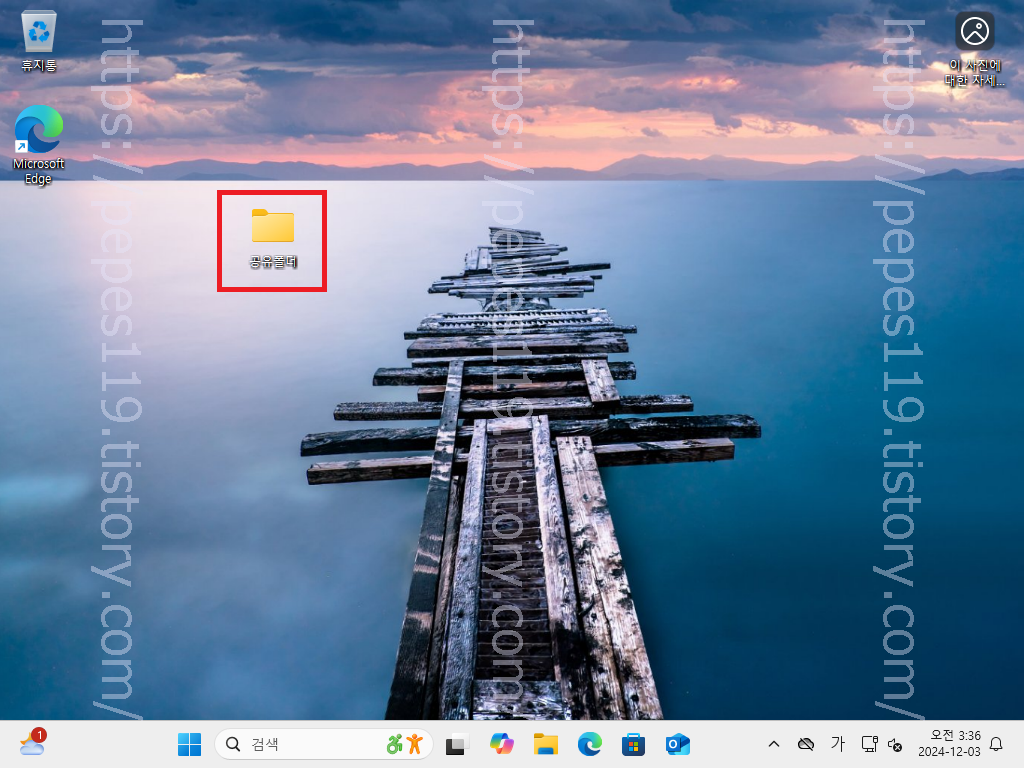
안녕하세요 이번 글에서는 네트워크 공유폴더 연결 만들기 노트북 컴퓨터 윈도우11 공유폴더 설정 방법에 대하여 간단하게 소개를 해보도록 하겠습니다. 윈도우11 PC에 네트워크 공유폴더 만들기 설정 방법은 어렵지 않게 진행이 가능하며 공유폴더로 만들고자 하는 폴더 마우스 우클릭을 진행합니다.
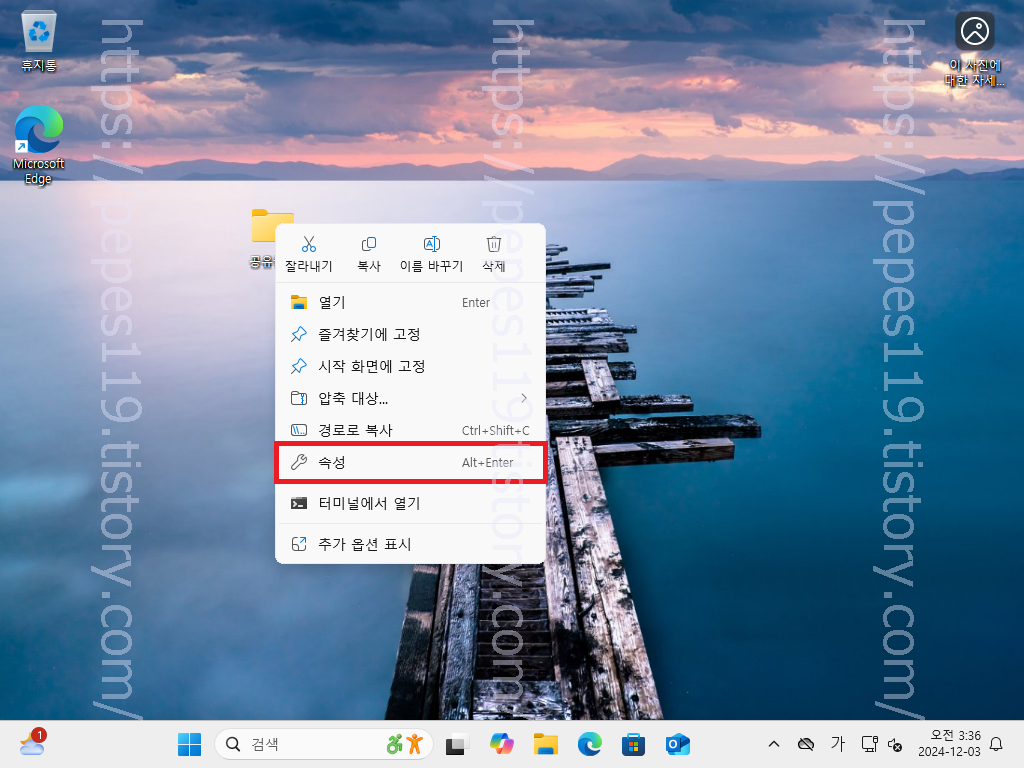
공유 폴더로 만들 폴더 마우스 우클릭을 진행하고 목록이 펼쳐지면 속성 항목을 눌러 들어갑니다.
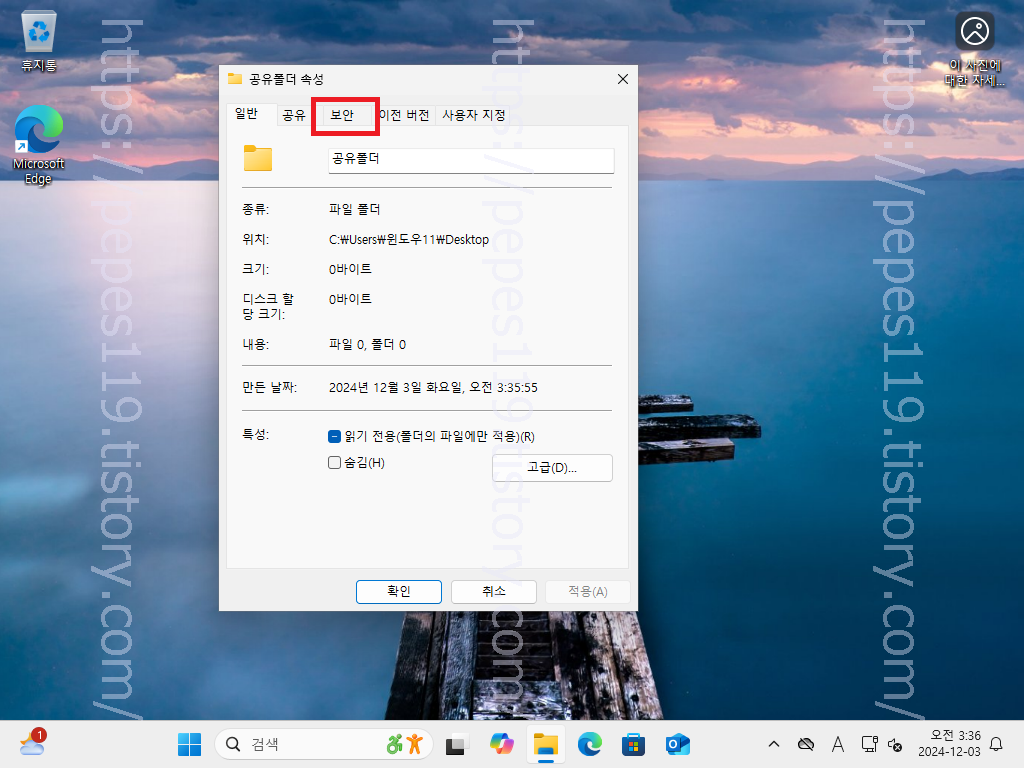
폴더 속성 팝업창이 뜨면 여기에서는 상단 보안 탭을 선택합니다.
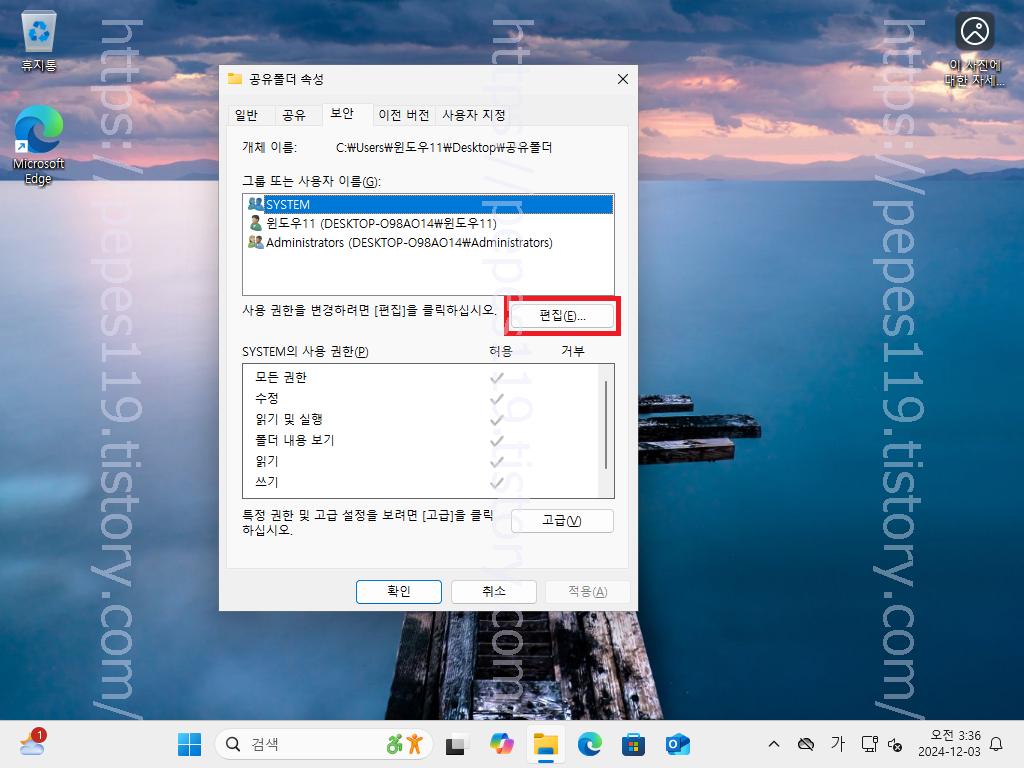
보안 탭 페이지로 넘어왔다면 여기에서는 편집 버튼을 눌러줍니다.

사용자 또는 그룹 선택 팝업창이 뜨면 선택할 개체 이름 입력란에 everyone 입력을 진행하고 확인 버튼을 눌러줍니다.
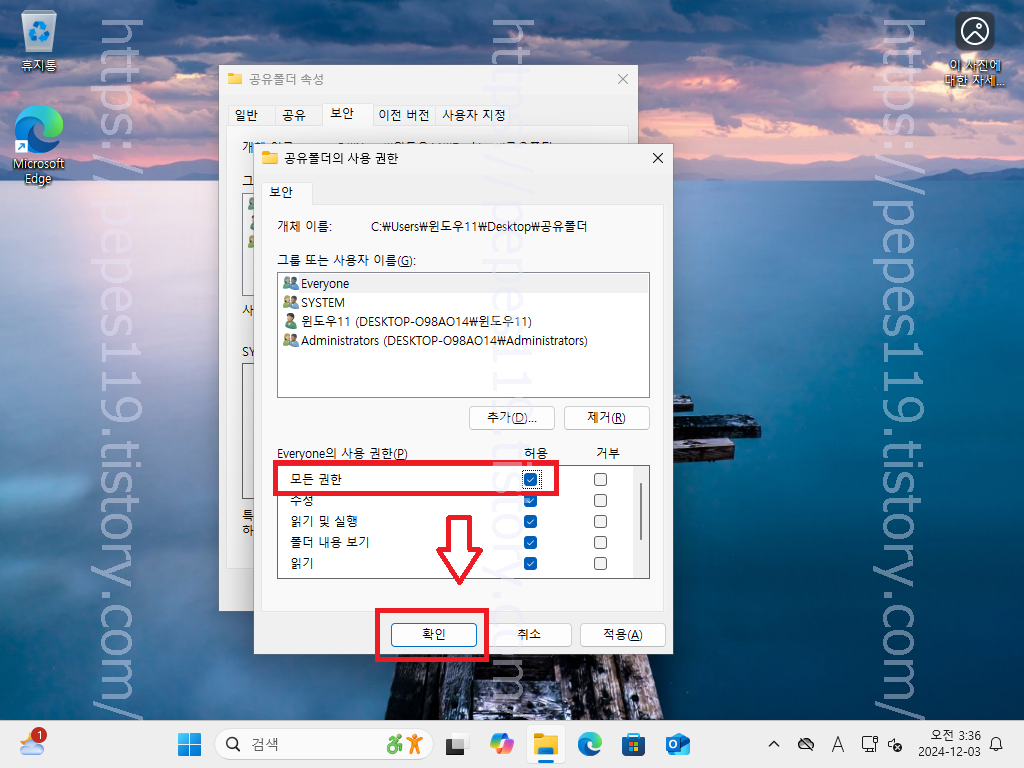
그리고 everyone에 사용 권한에서 모든 권한 허용을 체크하고 하단 확인 버튼을 눌러줍니다.
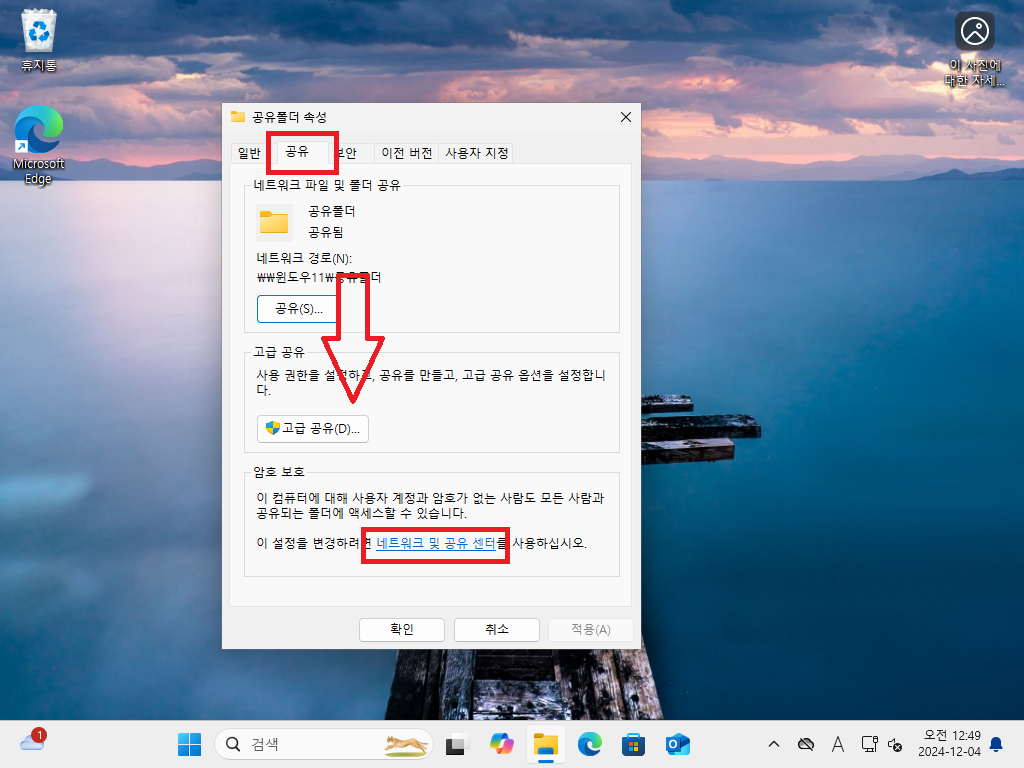
다시 속성 메인 페이지로 넘어오면 상단 공유 탭을 선택하고 하단 암호 보호에서 네트워크 및 공유 센터 버튼을 눌러줍니다.

네트워크 고급 공유 설정 화면으로 넘어오며 먼저 프라이빗 네트워크 설정을 위와 같이 설정합니다.
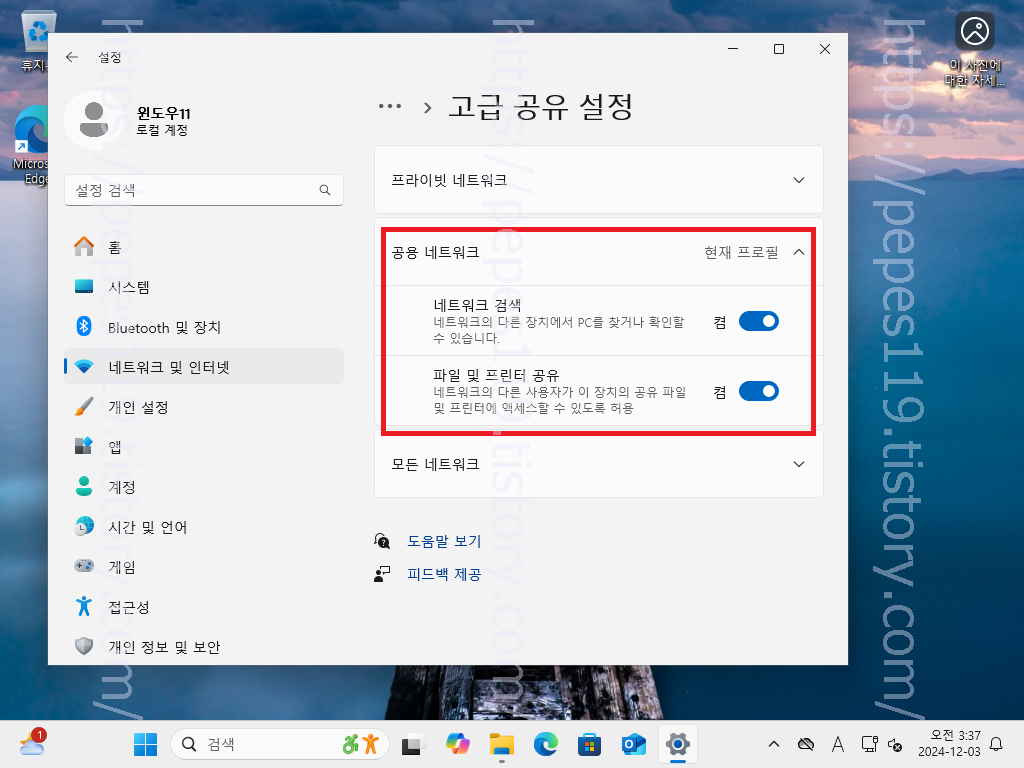
곧바로 공용 네트워크 설정을 위와 같이 설정합니다.
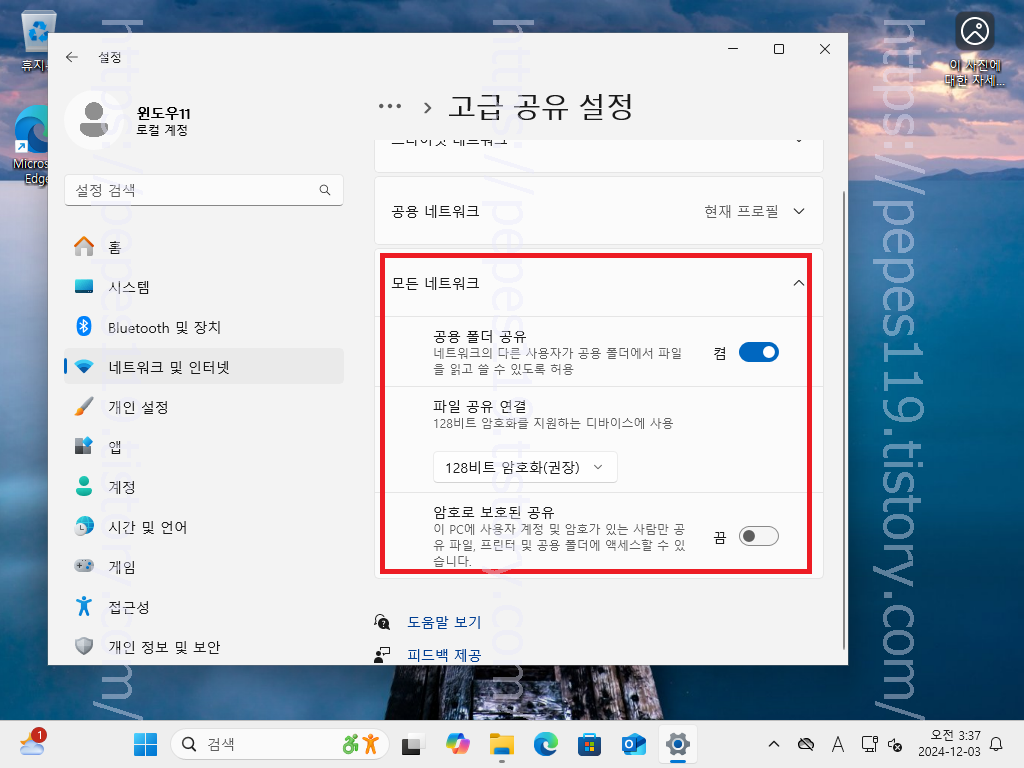
이어서 모든 네트워크 설정을 위와 같이 설정하고 해당 창을 닫아줍니다.
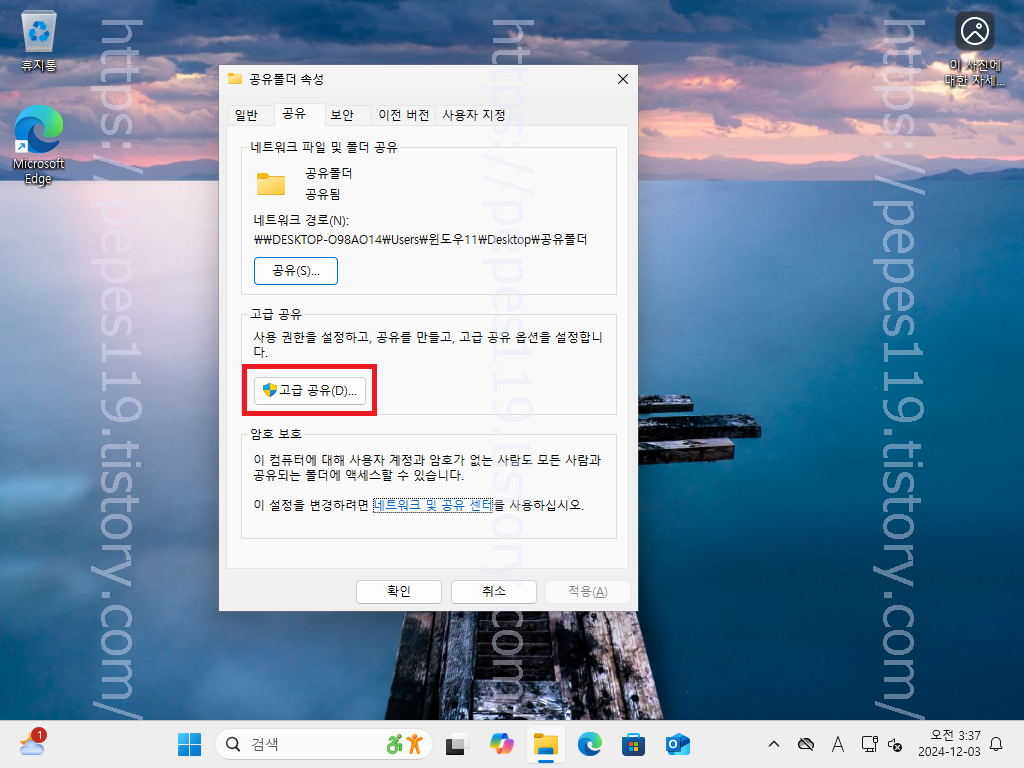
곧바로 공유 탭 페이지에서 고급 공유 버튼을 눌러 들어가 줍니다.
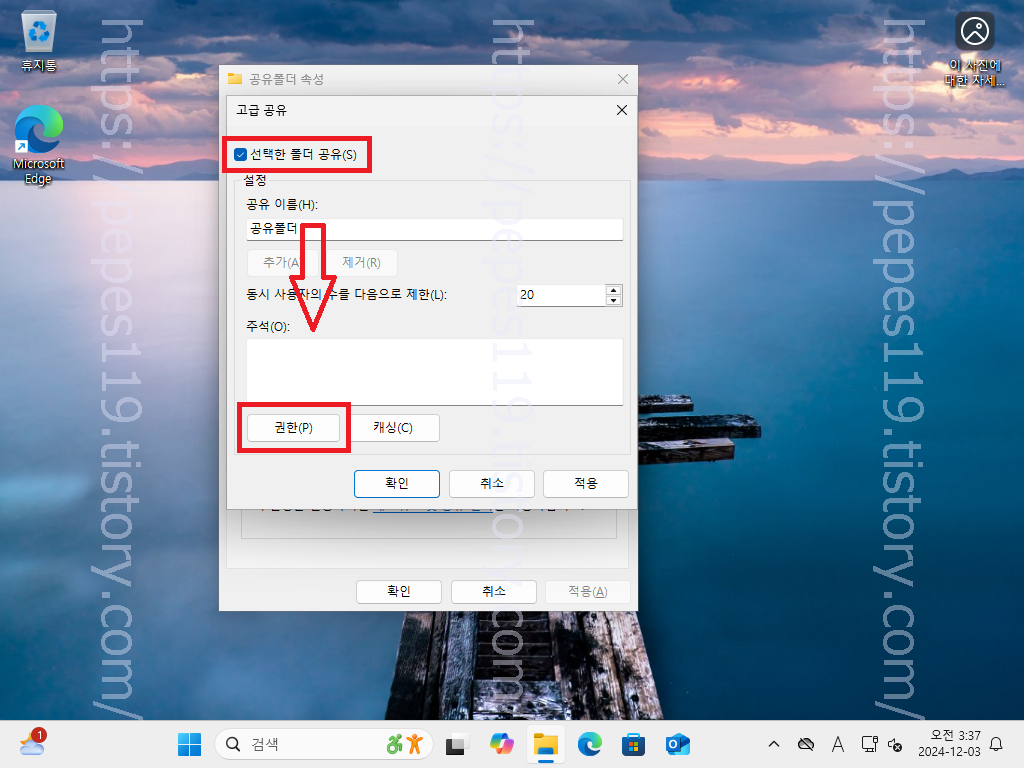
고급 공유 팝업창이 뜨면 선택한 폴더 공유 체크 박스를 체크하고 권한 버튼을 클릭합니다.
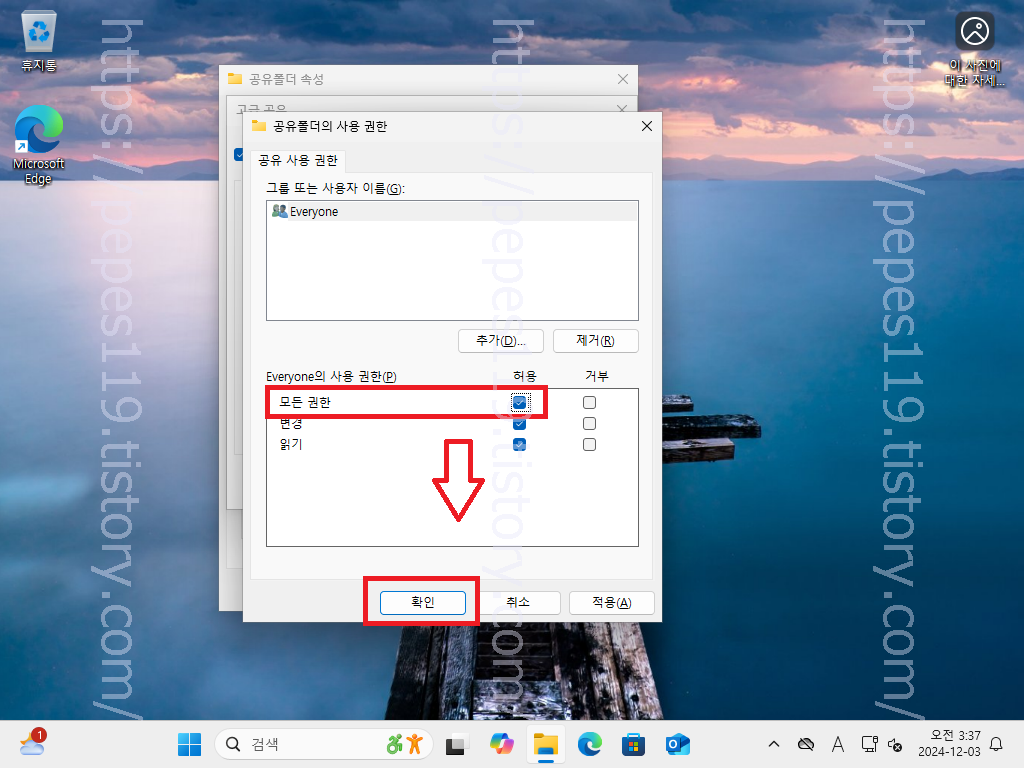
공유폴더 사용 권한 팝업창이 뜨며 모든 권한 허용 체크 후에 확인 버튼을 눌러줍니다.
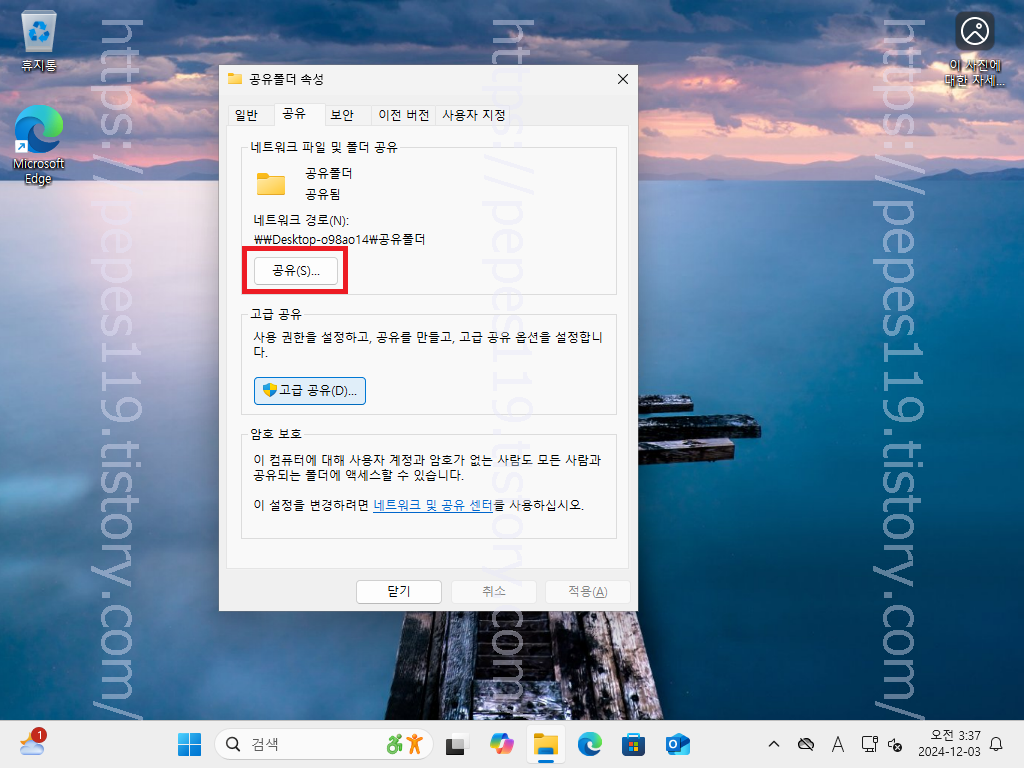
그리고 네트워크 파일 및 폴더 공유에서 공유 버튼을 클릭합니다.
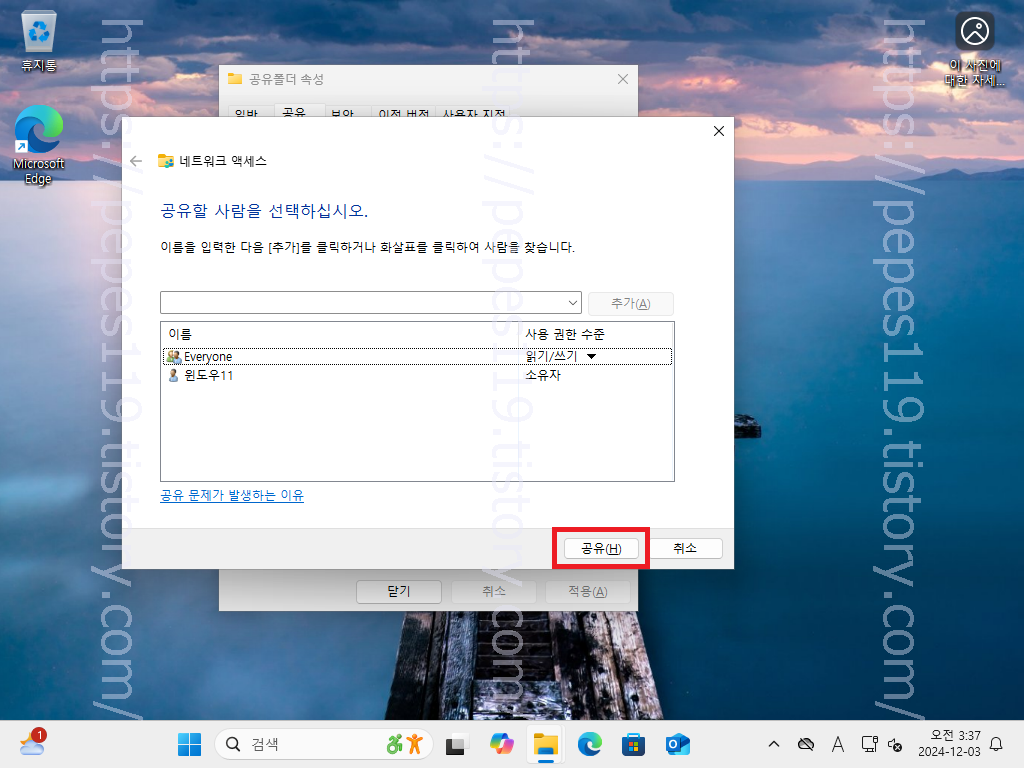
네트워크 액세스 팝업창이 뜨면 곧바로 우측 하단 공유 버튼을 눌러줍니다.
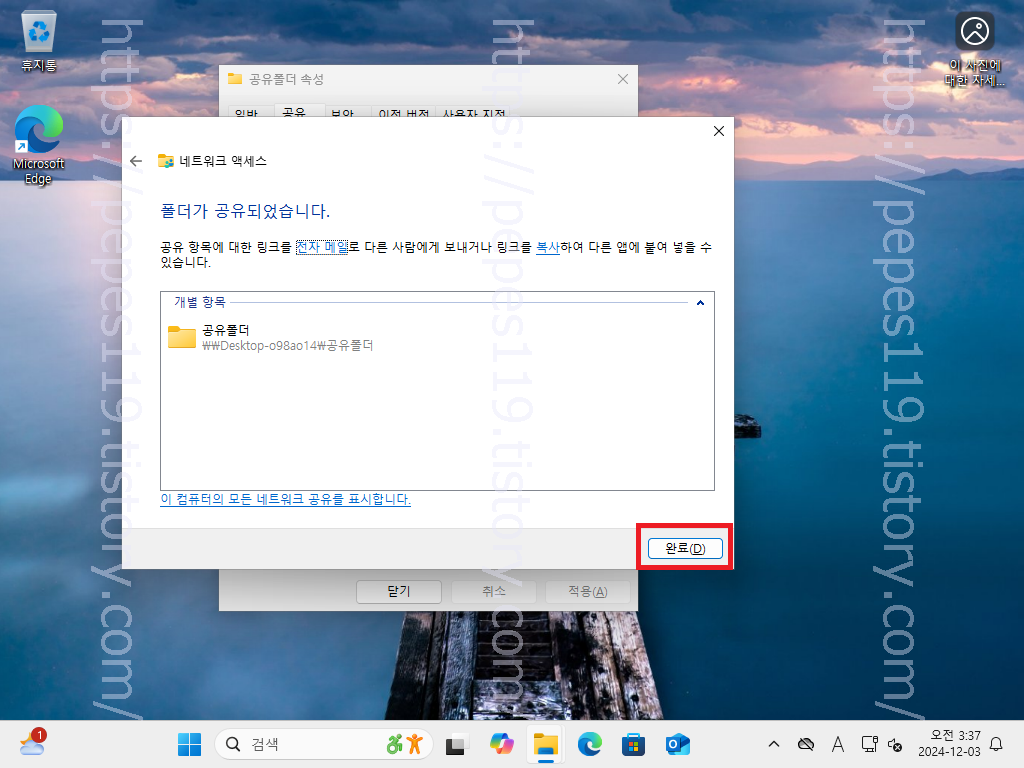
폴더가 공유됐다는 팝업창이 뜨며 완료 버튼을 눌러줍니다.
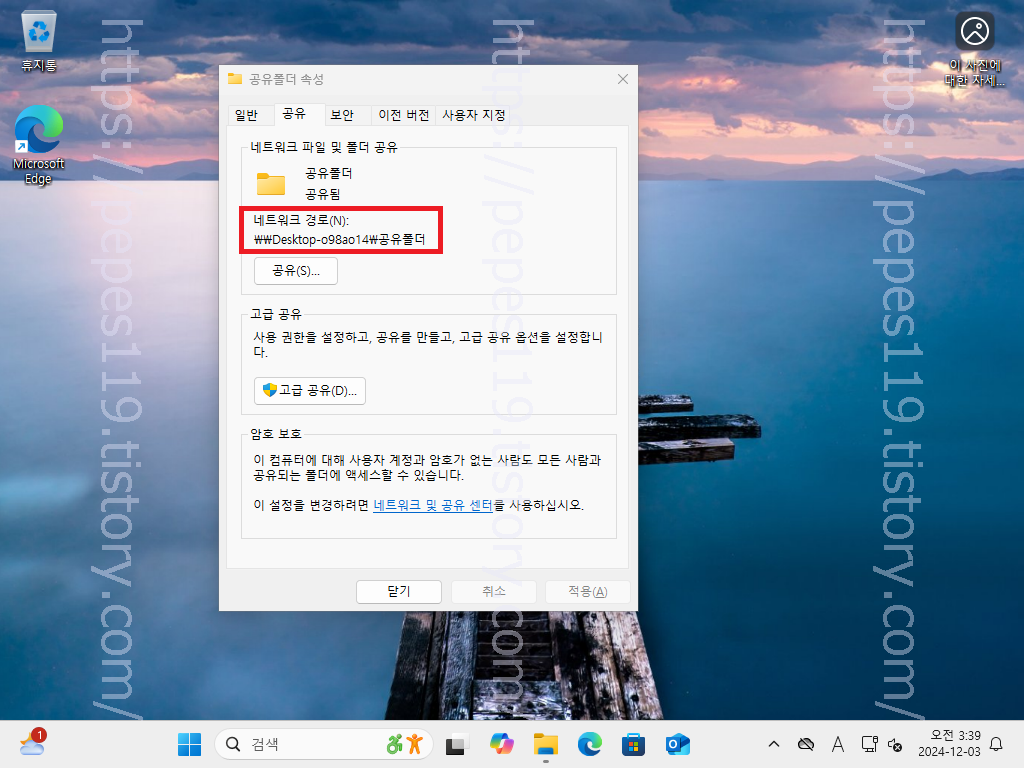
공유폴더 만들기는 완료가 됐고 다른 컴퓨터에서 해당 폴더로 들어오기 위해서는 네트워크 경로를 입력해 넘어오면 됩니다.
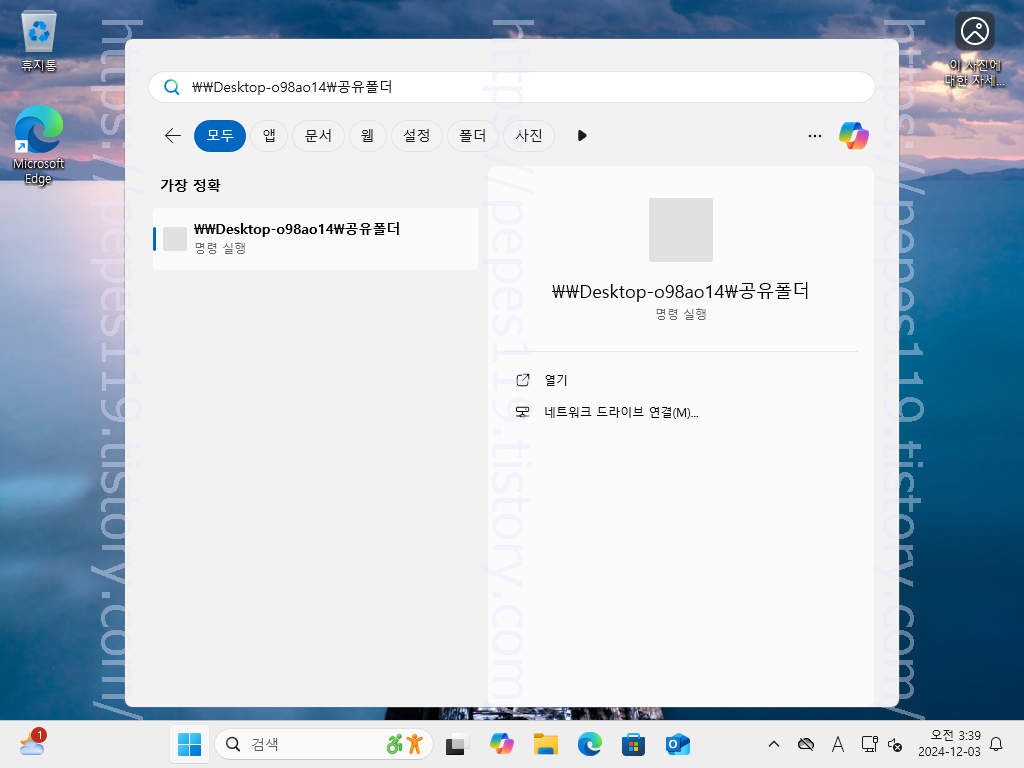
네트워크 경로 입력은 윈도우 검색 기능을 이용하면 됩니다. 그럼 여기까지 포스팅을 마치며 네트워크 공유폴더 연결 만들기 노트북 컴퓨터 윈도우11 공유폴더 설정 방법에 대하여 간단하게 알아보는 시간이었습니다.
'IT정보' 카테고리의 다른 글
| 컴퓨터 안켜질때 컴퓨터 블루스크린 윈도우 11 오류 노트북 pc 문제 해결하는 방법 (0) | 2024.12.04 |
|---|---|
| 자동복구모드 진입 부팅 윈도우 컴퓨터 노트북 복구 모드 부팅방법 들어가는법 (0) | 2024.12.04 |
| 컴퓨터 절전모드 해제 윈도우11 노트북 절전모드 끄기 사용 안 함 (0) | 2024.12.04 |
| 컴퓨터 자동종료 컴퓨터 예약종료 윈도우11 노트북 PC 종료예약 설정 방법 타이머 걸기 (0) | 2024.12.04 |
| 컴퓨터 용량 늘리기 컴퓨터 용량 정리 윈도우11 노트북 저장공간 정리 하는 방법 하는법 (0) | 2024.12.04 |

