티스토리 뷰
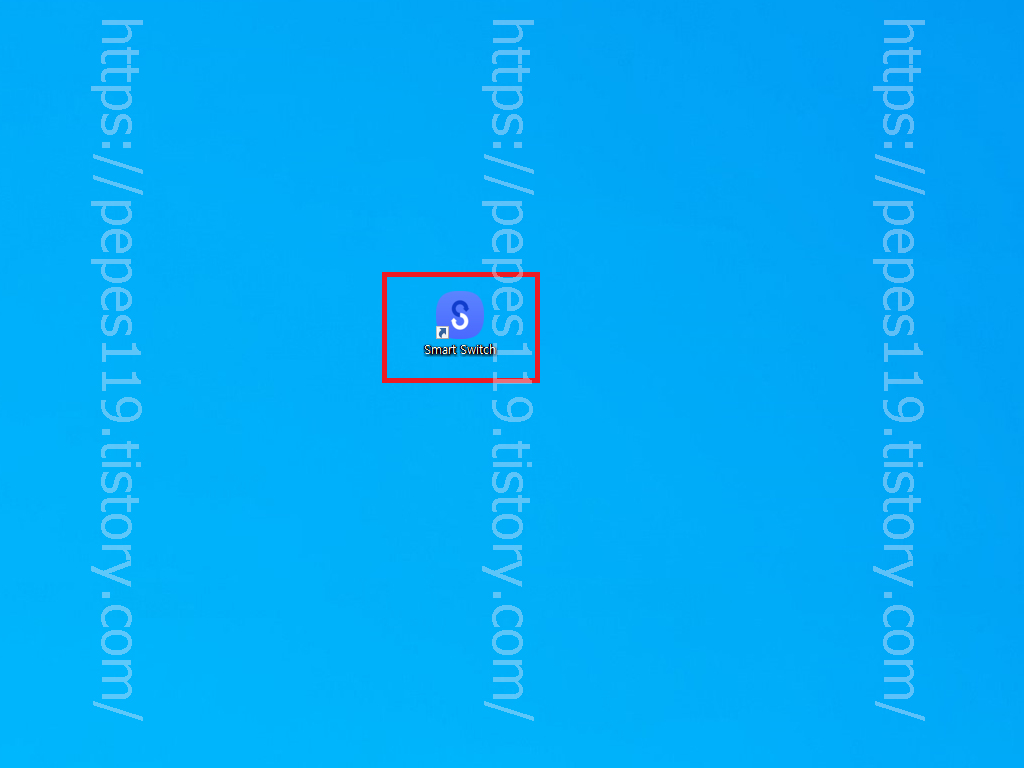
안녕하세요 이번 글에서는 삼성 스마트폰 자료 PC 컴퓨터로 옮기기 자료 새휴대폰으로자료옮기기 복원 방법에 대하여 간단하게 소개를 해보도록 하겠습니다. 삼성 스마트폰 자료를 PC로 이동하는 방법은 간단하게 진행이 가능합니다. 우선 PC에 프로그램 설치가 필요하며 스마트 스위치 프로그램을 PC 컴퓨터에 다운로드 및 설치합니다. 그리고 실행을 합니다.
2024.11.28 - [IT정보] - 삼성 스마트 스위치 pc버전 윈도우 컴퓨터 다운로드 및 설치 방법
삼성 스마트 스위치 pc버전 윈도우 컴퓨터 다운로드 및 설치 방법
안녕하세요 이번 글에서는 삼성 스마트 스위치 pc버전 윈도우 컴퓨터 다운로드 및 설치 방법에 대하여 간단하게 소개를 해보도록 하겠습니다. 사용하고 있는 컴퓨터에 삼성 스마트 스위
pepes119.tistory.com

삼성 스마트 스위치 다운로드 및 설치 완료 후에 실행하면 위와 같이 디바이스를 연결해 시작해 보세요. 화면이 뜨며 데이터 전송이 가능한 케이블을 이용해 PC와 스마트폰을 연결합니다.
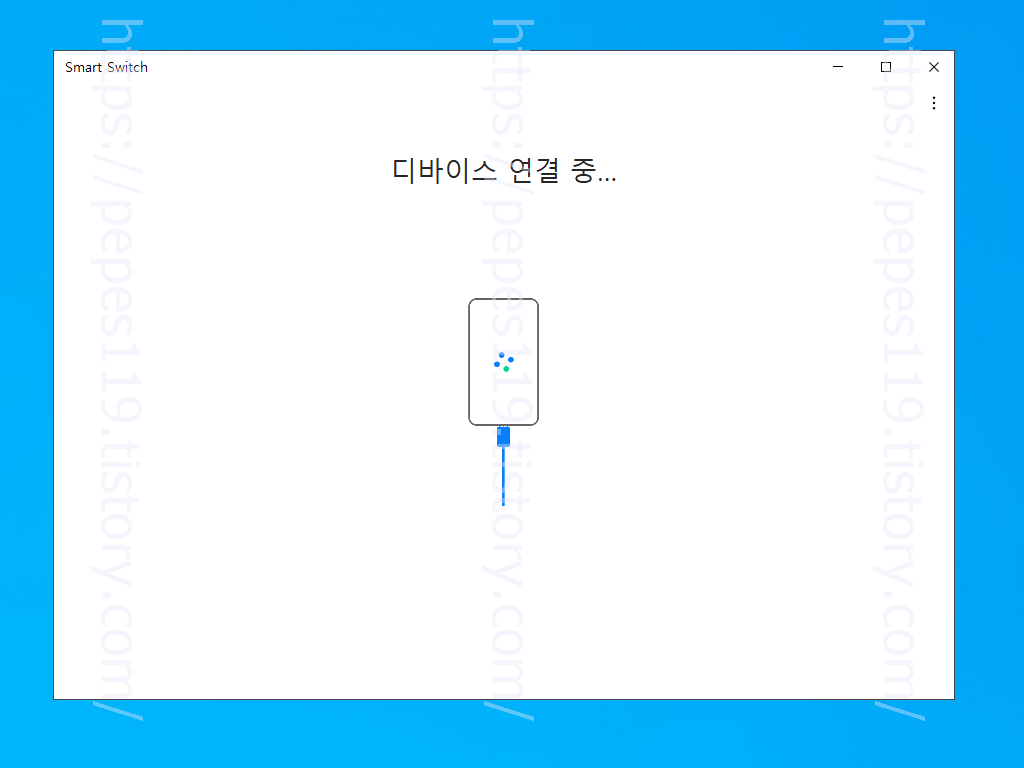
데이터 전송이 가능한 케이블로 삼성 스마트폰과 PC를 연결하면 위와 같이 디바이스 연결 중 화면이 나타나며 잠시 기다립니다.
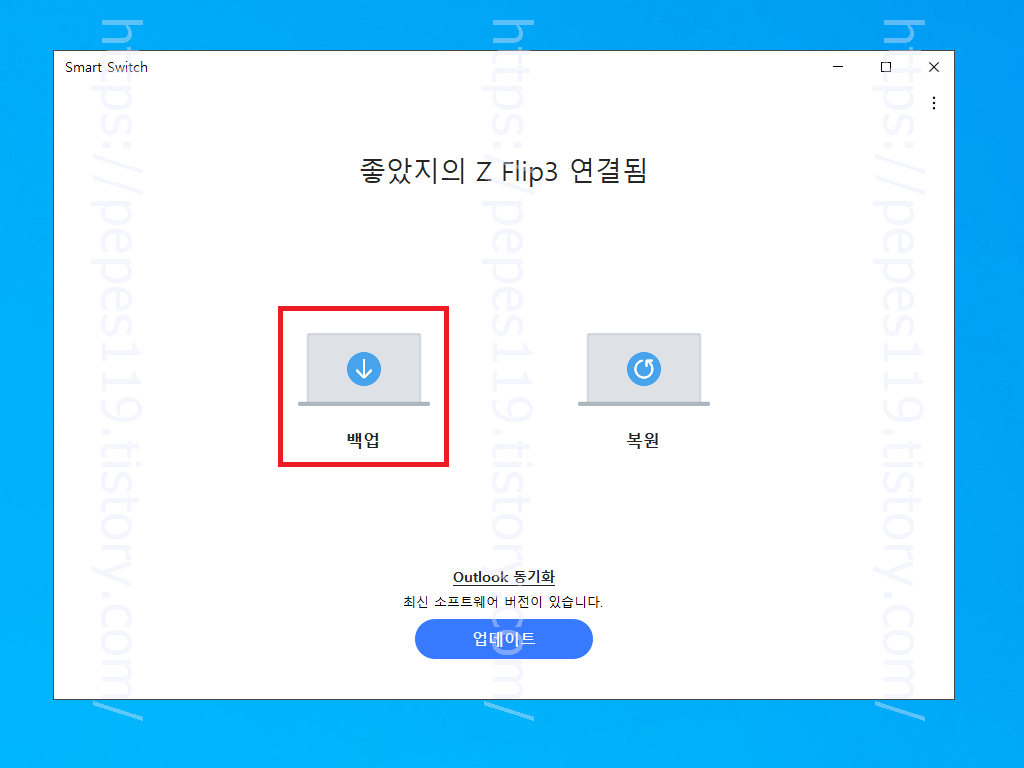
정상 연결이 됐다면 스마트폰 연결됨 표시가 나타나고 자료를 PC에 옮기는 작업을 하려면 백업 버튼을 선택해 들어가 줍니다.
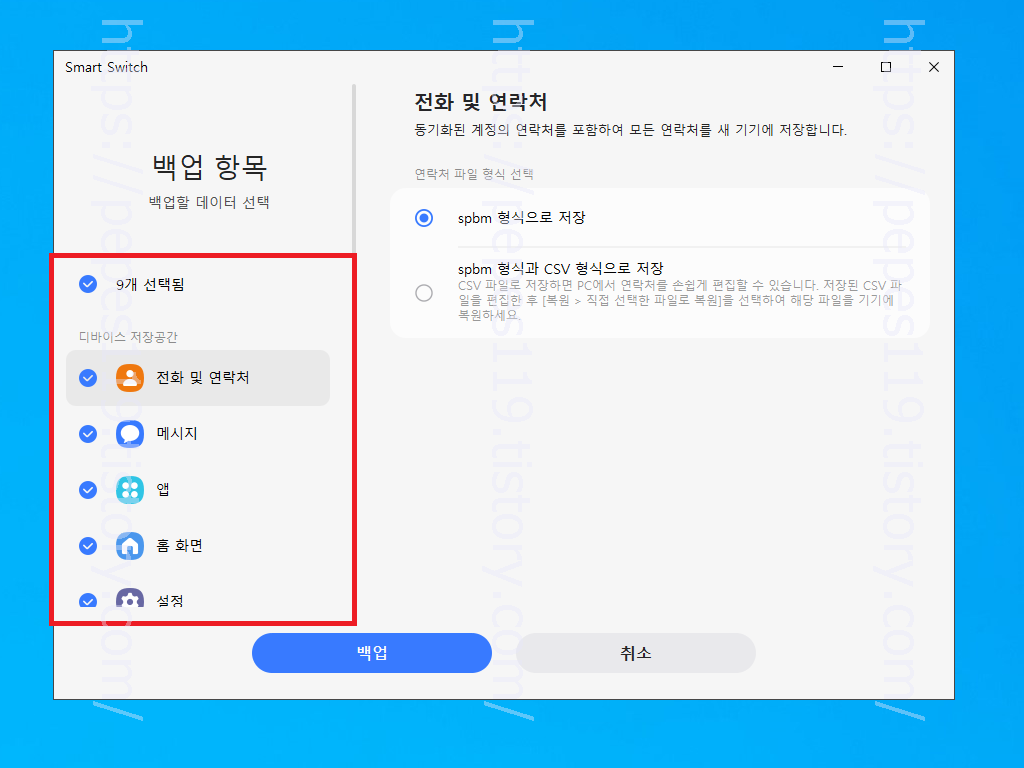
곧바로 백업 페이지로 넘어오며 좌측에 있는 백업 항목 중에 PC로 자료 옮기기를 진행할 항목을 모두 선택해주면 되겠습니다.
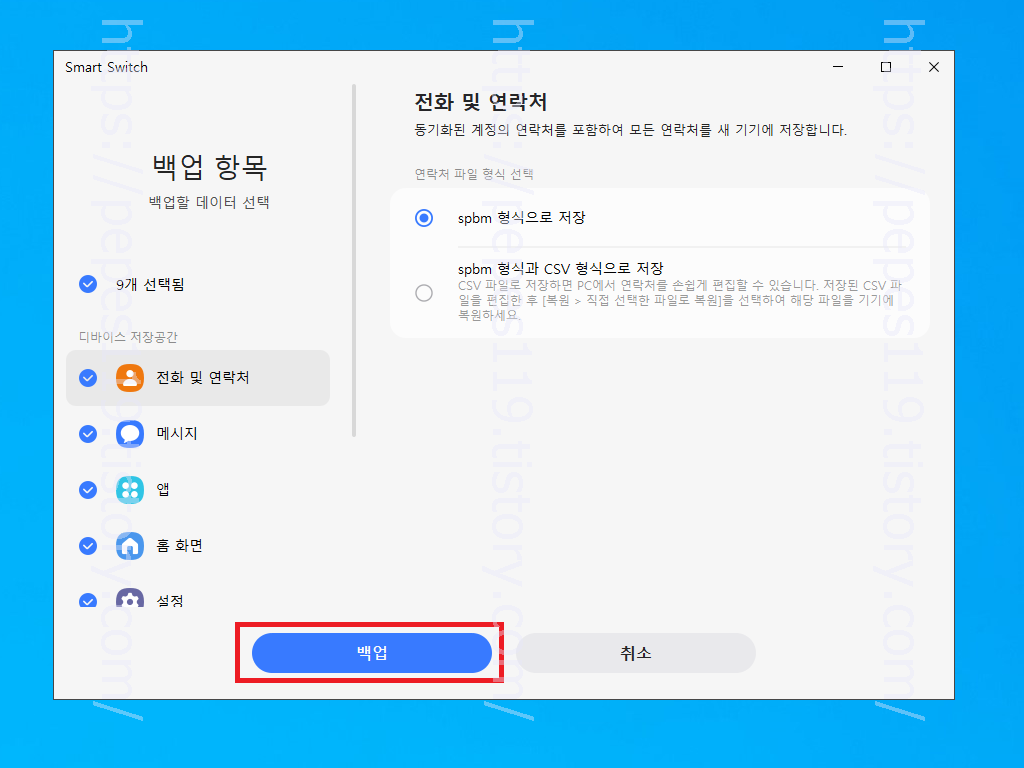
백업할 자료를 모두 선택했다면 이제 하단에 위치하고 있는 백업 버튼을 클릭합니다.
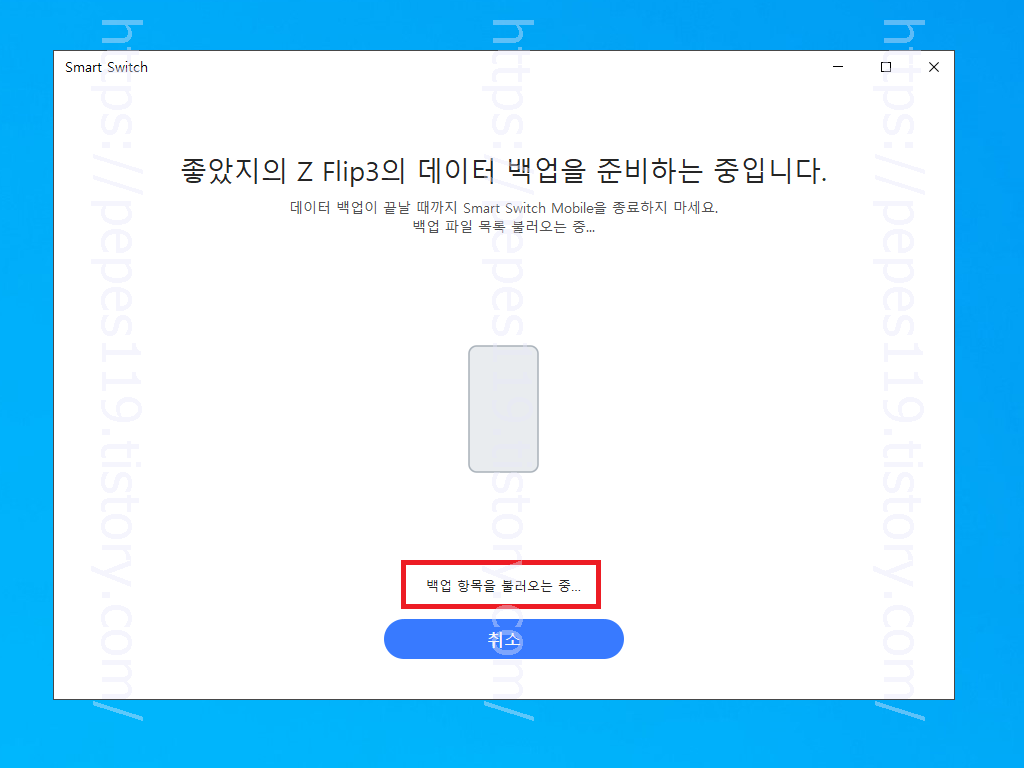
백업 작업이 시작되며 우선 백업 항목 불러오기가 시작됩니다.
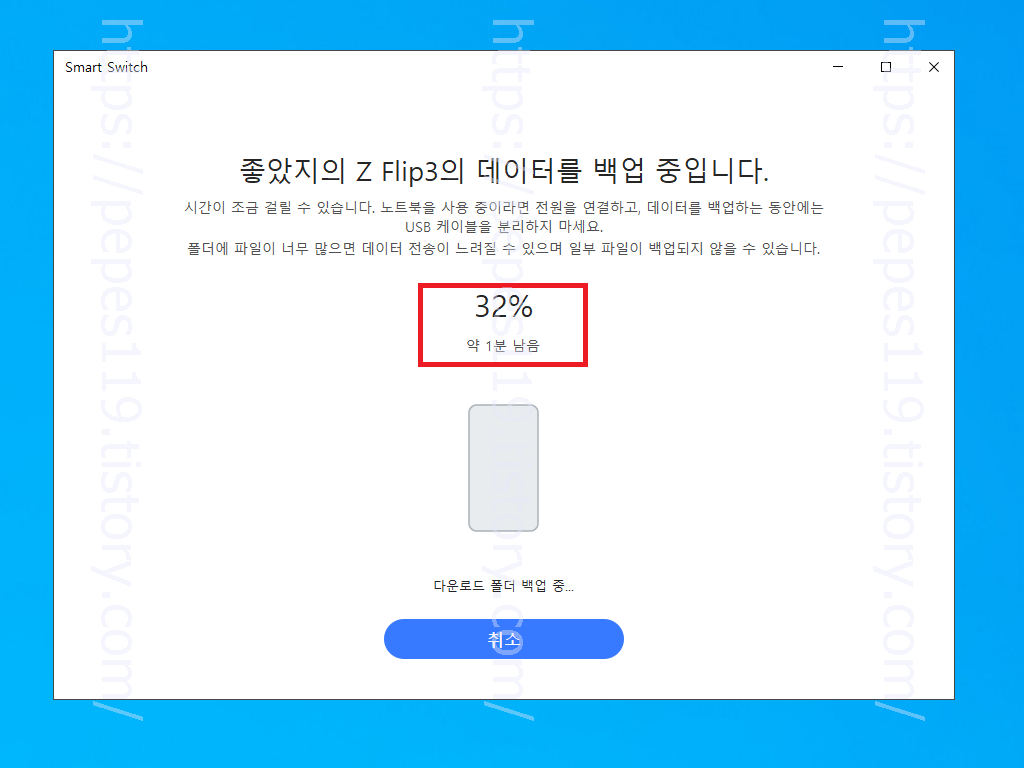
백업 항목을 모두 불러왔다면 본격적으로 데이터 백업이 시작되며 완료가 될 때까지 기다립니다.
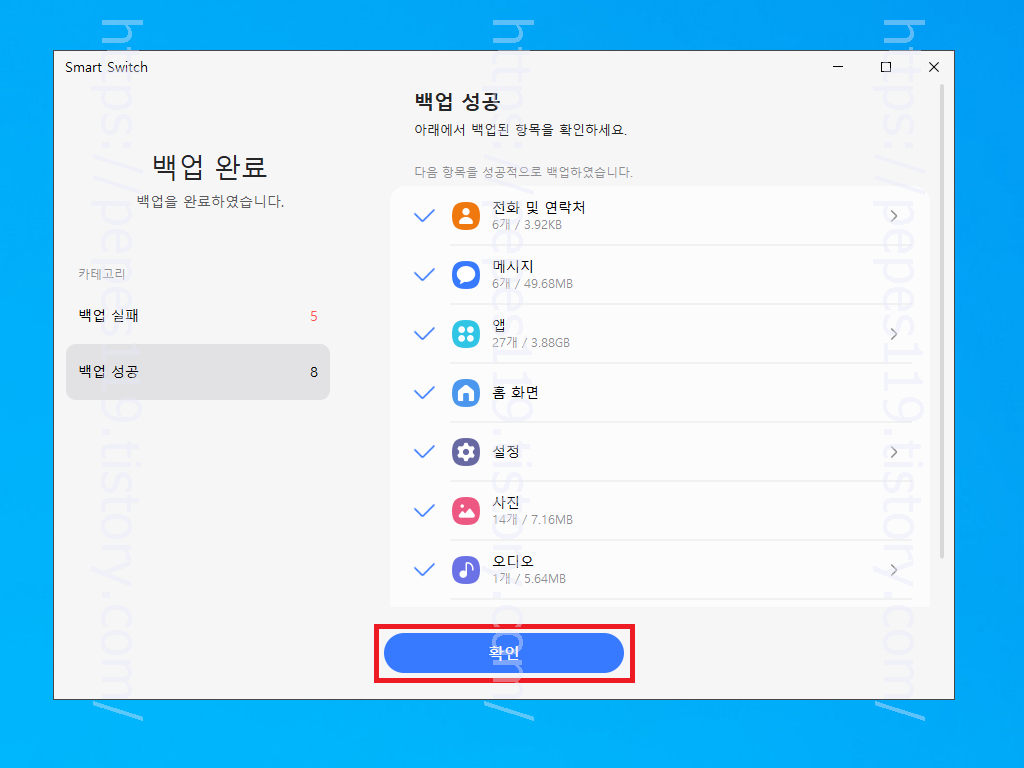
절차에 따라 완료가 됐다면 백업 성공 항목들을 조회할 수 있고 하단 확인 버튼을 눌러 삼성 스마트폰 자료 PC 컴퓨터로 옮기기 작업을 마무리합니다.

백업이 제대로 됐는지 그리고 파일 위치를 확인하기 위해서는 스마트 스위치 홈 화면 오른쪽 상단 점세개 더보기 버튼을 눌러줍니다.
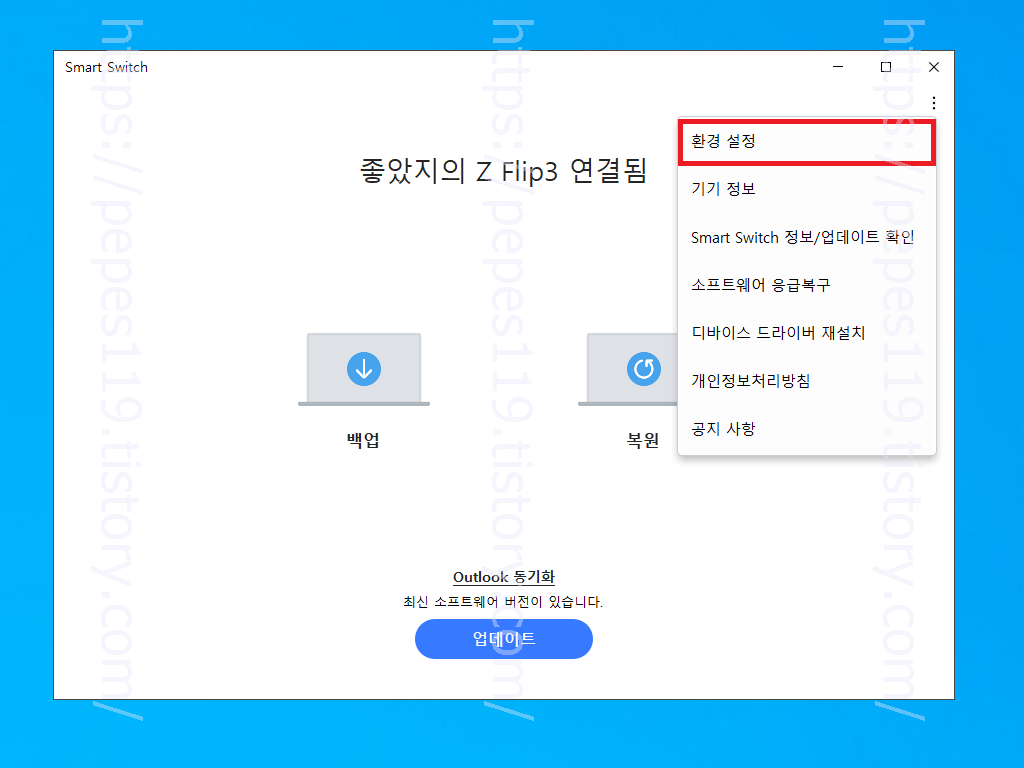
점세개 더보기 버튼을 누르면 위와 같이 목록 팝업창이 펼쳐지며 여기에서는 환경 설정 항목을 선택해 다음으로 넘어가 줍니다.
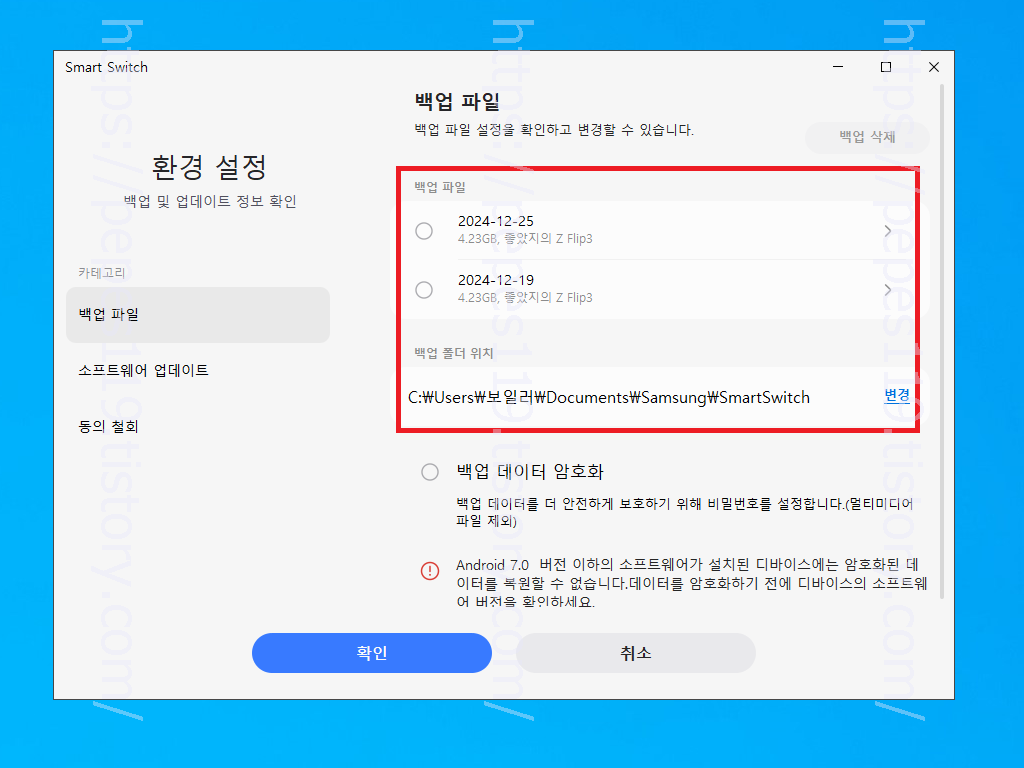
환경설정 페이지로 넘어오면 곧바로 백업 파일 확인이 가능하고 백업 폴더 위치 경로 확인이 가능합니다.
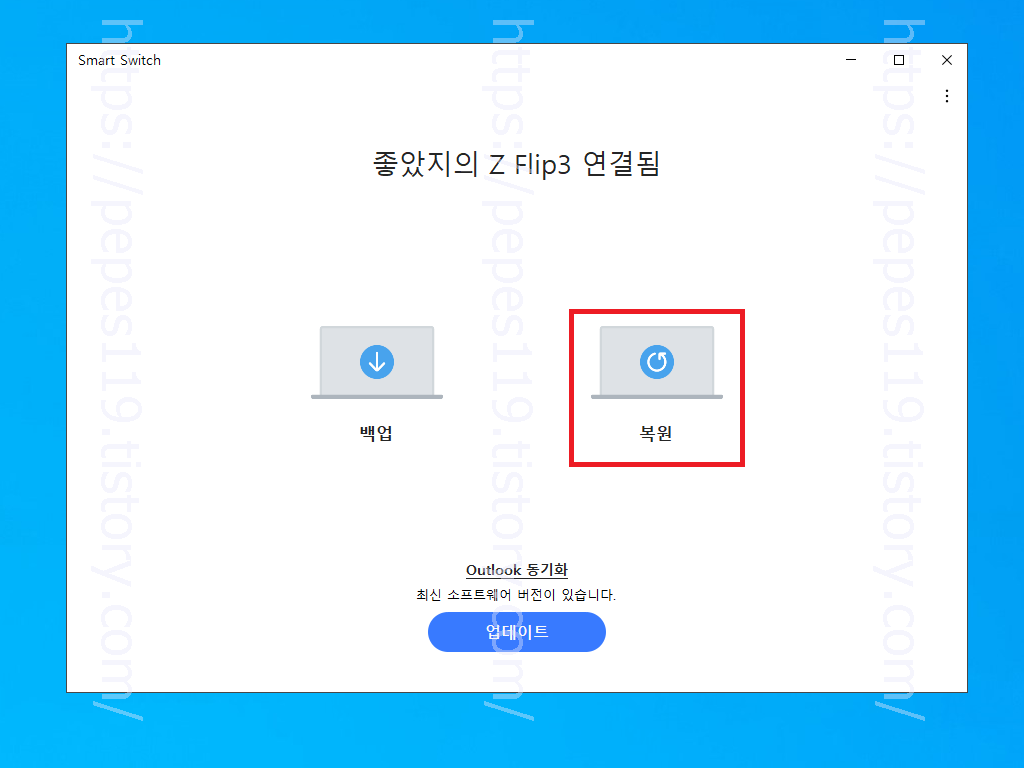
그리고 새휴대폰으로자료옮기기 복원 작업을 하려면 새휴대폰을 PC에 연결하고 스마트 스위치에서 복원 버튼을 눌러 들어가 줍니다.
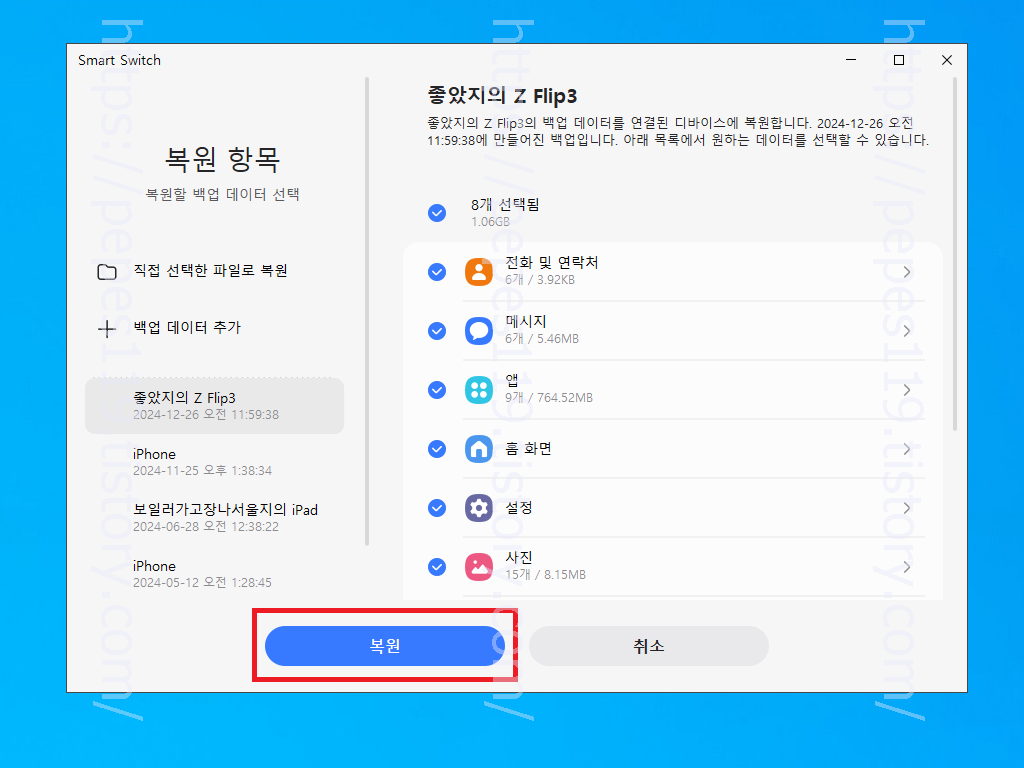
복원 버튼을 누르고 넘어왔다면 좌측에서 새휴대폰으로 옮기기 진행할 자료 백업 파일을 선택하고 우측 목록에서 세부 항목을 선택합니다. 그리고 하단 복원 버튼을 눌러줍니다.
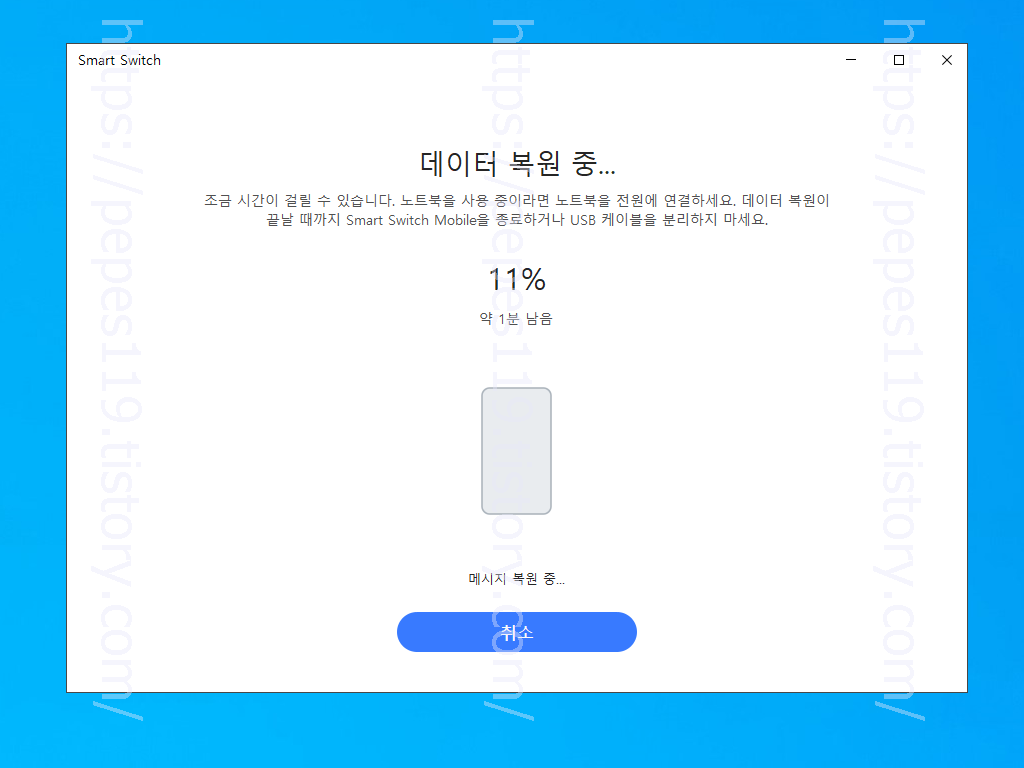
곧바로 복원 작업이 시작되며 완료가 될 때까지 기다리면 되겠습니다. 그럼 여기까지 포스팅을 마치며 삼성 스마트폰 자료 PC 컴퓨터로 옮기기 자료 새휴대폰으로자료옮기기 복원 방법에 대하여 간단하게 알아보는 시간이었습니다.
'IT정보' 카테고리의 다른 글
| Kb pay 페이 국민카드 후불 하이패스 카드 이용내역 조회 사용내역 확인 방법 (0) | 2024.12.26 |
|---|---|
| LTE 노트북 와이파이 라우터 LG 유플러스 데이터 쉐어링 유심칩을 이용해 윈도우11 노트북 LTE 라우터 만들기 공유 인터넷 설정 방법 (0) | 2024.12.26 |
| 삼성 갤럭시 z폴드6 커버화면 수리비용 교체비용 외부화면 수리비 교환비용 파손 깨짐 가격 금액 (0) | 2024.12.26 |
| 삼성 갤럭시 z폴드5 커버화면 수리비용 교체비용 외부화면 수리비 교환비용 파손 깨짐 가격 금액 (0) | 2024.12.26 |
| 삼성 갤럭시 z폴드4 커버화면 수리비용 교체비용 외부화면 수리비 교환비용 파손 깨짐 가격 금액 (0) | 2024.12.26 |

