티스토리 뷰

안녕하세요 이번 글에서는 D드라이브 만들기 PC 윈도우11 컴퓨터 드라이브 나누기 하드디스크 분할 파티션 나누는 방법에 대하여 간단하게 소개를 해보도록 하겠습니다. 작업을 시작하기 위해서는 우선 컴퓨터 바탕화면 시작메뉴 마우스 우클릭을 진행하거나 키보드 단축키 윈도우키 + X키를 눌러줍니다.

시작메뉴 마우스 우클릭을 진행하거나 키보드 단축키를 눌러주면 위와 같이 목록 팝업창이 올라오며 여기에서는 디스크 관리 항목을 선택해 들어갑니다.

디스크 관리 팝업창이 뜨면 파티션 분할을 진행할 드라이브 항목 마우스 우클릭을 진행하여 줍니다.

마우스 우클릭을 하면 목록이 펼쳐지며 여기에서는 볼륨 축소 항목을 눌러 들어갑니다.

볼륨 축소 항목을 누르면 위와 같이 사용 가능한 축소 공간에 대한 볼륨을 쿼리하는 중입니다. 잠시 기다려 주십시오. 팝업창이 뜨며 잠시 기다립니다.

축소 팝업창이 뜨면 축소할 공간을 입력합니다. 그리고 하단 축소 버튼을 눌러줍니다.
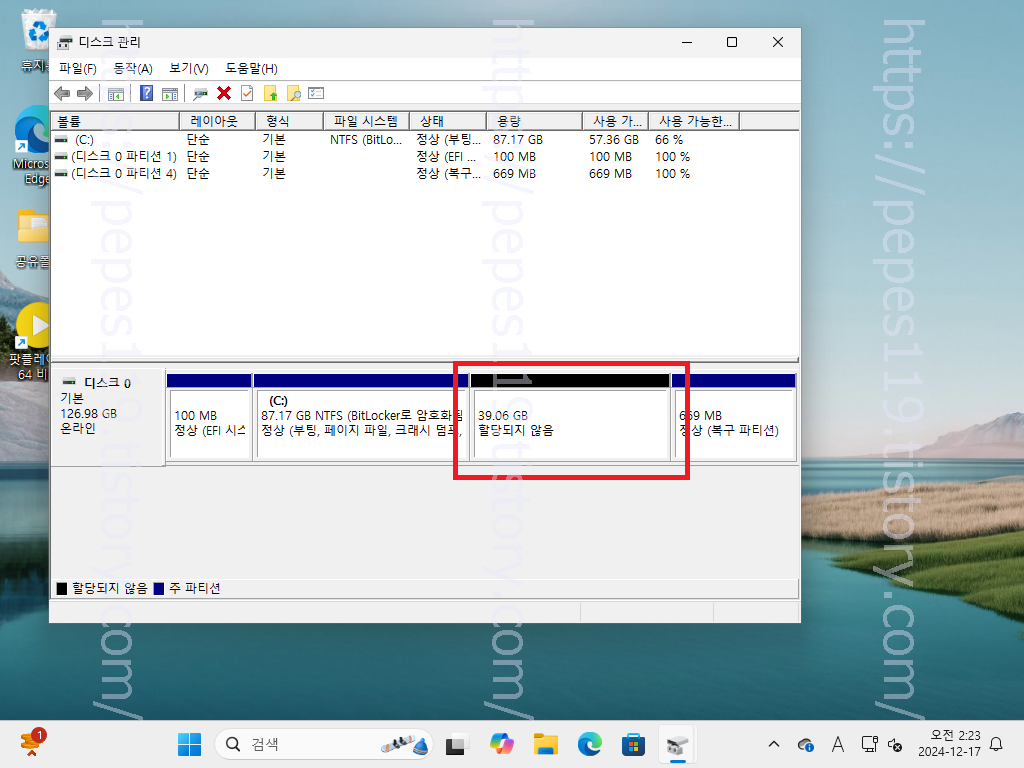
곧바로 할당되지 않음 공간이 만들어지며 해당 항목 활성화를 위해 마우스 우클릭을 진행합니다.

마우스 우클릭 후에 목록이 펼쳐지면 새 단순 볼륨 항목을 선택해 들어갑니다.
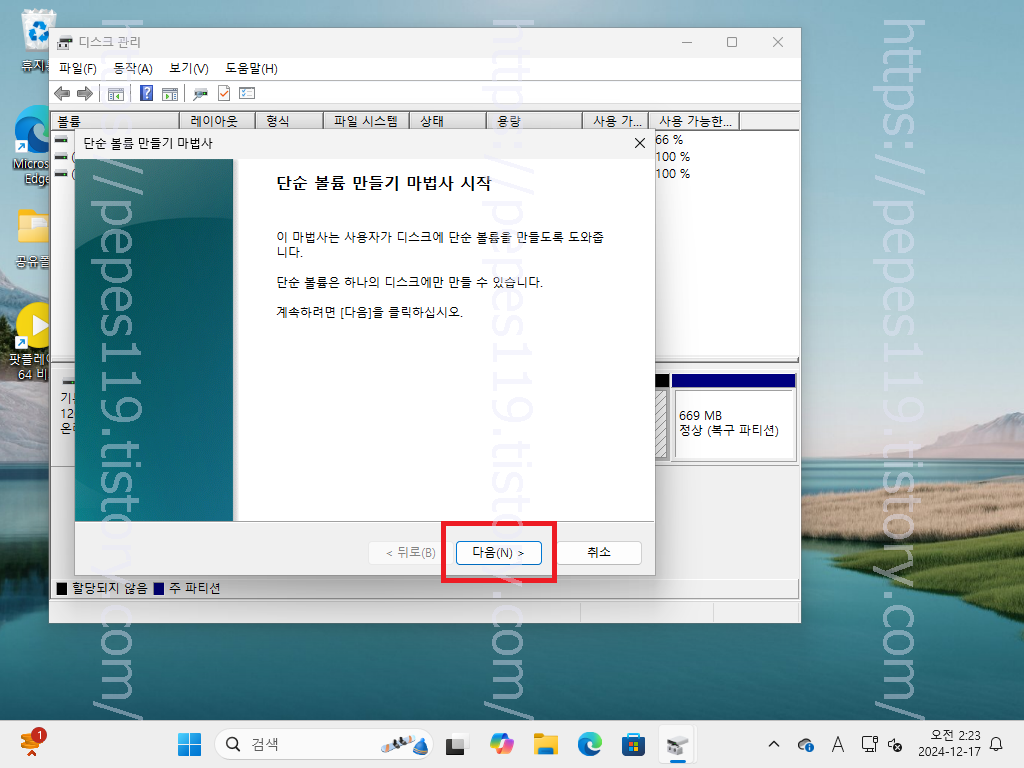
단순 볼륨 만들기 마법사 시작 팝업창이 뜨며 작업을 진행하려면 아래에 위치한 다음 버튼을 눌러줍니다.

그리고 파티션 크기 지정 페이지로 넘어오면 그대로 아래에 위치한 다음 버튼을 눌러줍니다.
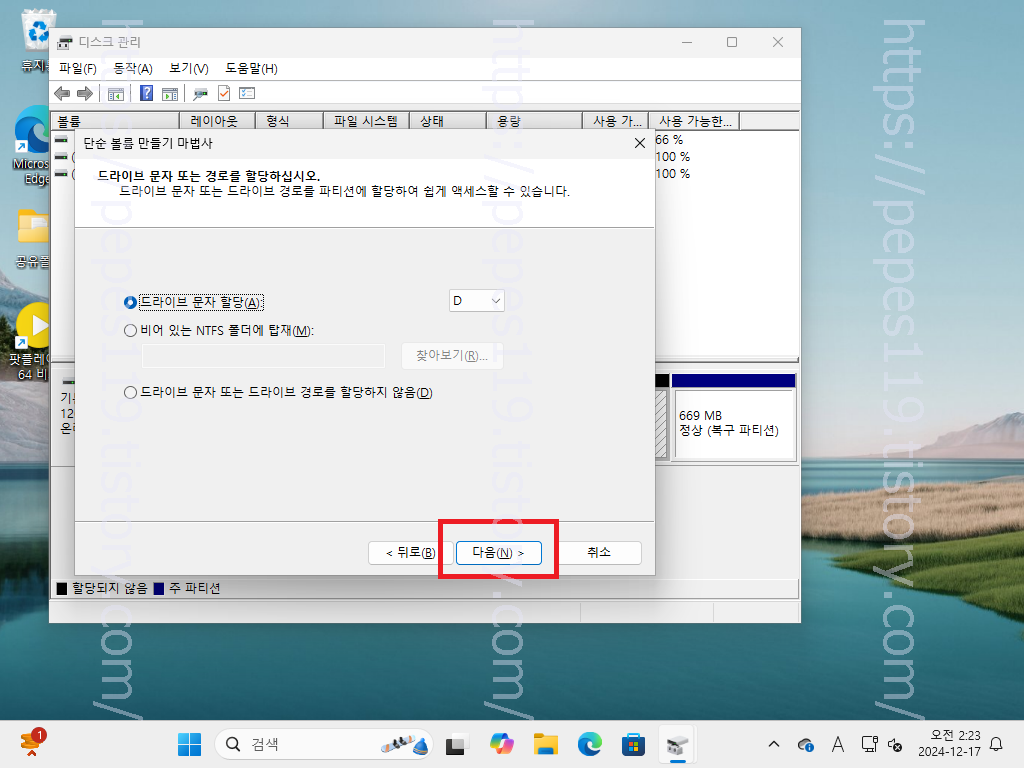
드라이브 문자 또는 경로 할당 페이지로 넘어오면 드라이브 문자 할당 항목을 D로 선택하고 아래에 위치한 다음 버튼을 눌러줍니다.
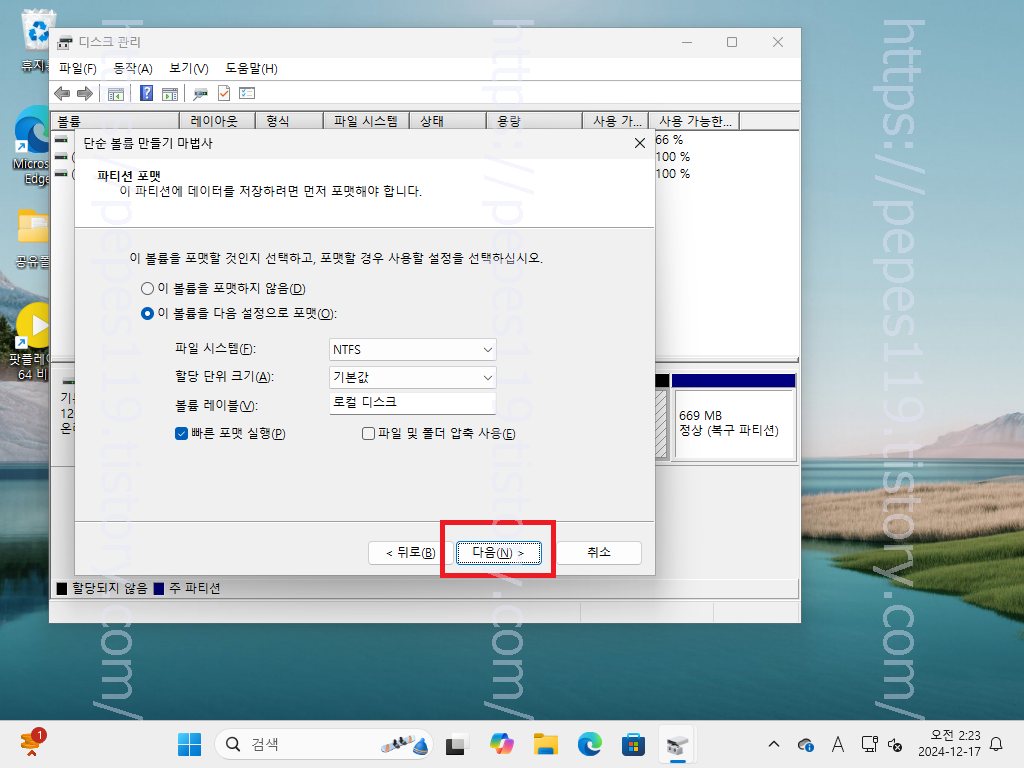
파티션 포맷 페이지로 넘어오면 볼륨 레이블 이름을 로컬 디스크로 변경하고 아래에 위치한 다음 버튼을 눌러줍니다.

절차에 따라 진행됐다면 단순 볼륨 만들기 마법사 완료 페이지로 넘어오며 마침 버튼을 눌러 작업을 마무리하면 되겠습니다.
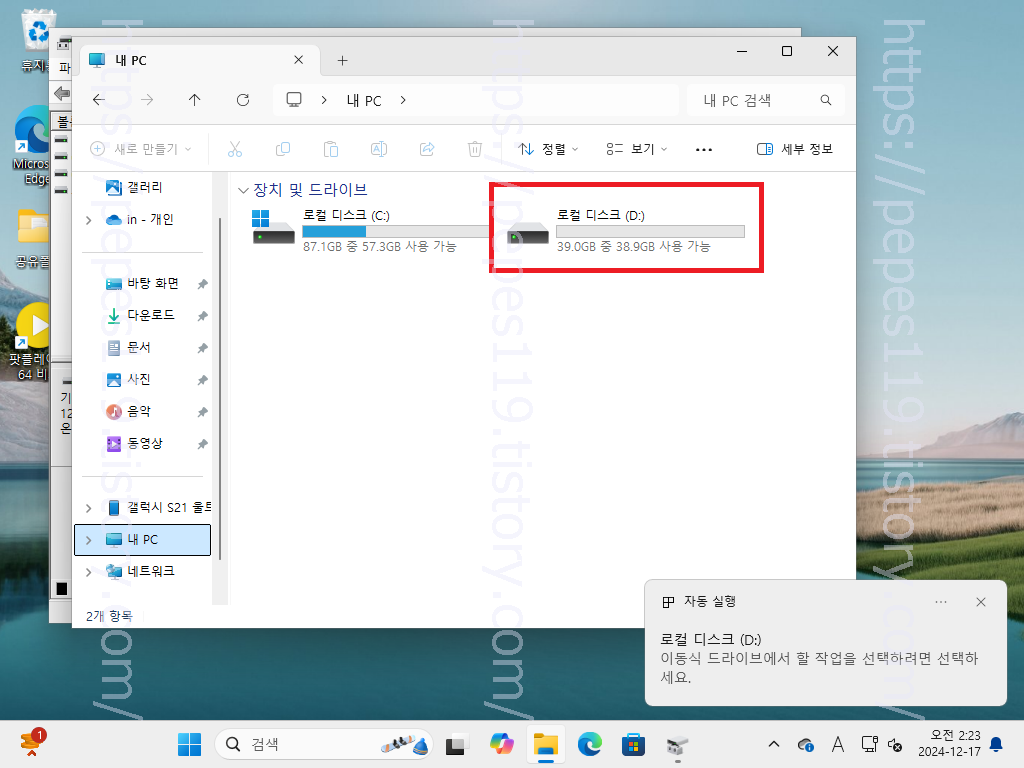
D드라이브가 제대로 만들어졌는지 확인하려면 내 PC로 들어와 확인을 해보면 되곘습니다. 그럼 여기까지 포스팅을 마치며 D드라이브 만들기 PC 윈도우11 컴퓨터 드라이브 나누기 하드디스크 분할 파티션 나누는 방법에 대하여 간단하게 알아보는 시간이었습니다.
'IT정보' 카테고리의 다른 글
| PC 윈도우11 컴퓨터 바탕화면 달력 다운로드 설치 방법 (1) | 2024.12.17 |
|---|---|
| 윈도우11 PC 컴퓨터 드라이브 합치기 하드디스크 파티션 합치기 확장 합치는 방법 (0) | 2024.12.17 |
| 삼성 핸대폰 비행기모드 안꺼짐 해제불가 비활성화 안됨 (0) | 2024.12.17 |
| 삼성 핸드폰 안전모드 진입 및 해제 방법 (1) | 2024.12.17 |
| 삼성 핸드폰 벨소리 변경 무료 만들기 다운 좋아하는 노래 핸드폰 벨소리 제작 무료 앱 (3) | 2024.12.17 |

